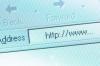छवि क्रेडिट: Tijana87/iStock/Getty Images
Microsoft Office Word एप्लिकेशन में आप कई प्रकार के टेक्स्ट-आधारित दस्तावेज़ बना सकते हैं और साथ ही पोस्टर और फ़्लायर बनाने के लिए ग्राफ़िक्स भी जोड़ सकते हैं। जब आप अपने दस्तावेज़ में एक टेक्स्ट बॉक्स जोड़ते हैं तो आप सामग्री को हटाए जाने या संपादित होने से बचाना चाहते हैं यदि अन्य लोगों के पास दस्तावेज़ तक पहुंच है। अपने टेक्स्ट बॉक्स को लॉक करने के लिए आपको यह सुनिश्चित करना होगा कि आपके पास टेक्स्ट को उस तरह से स्वरूपित किया गया है जैसा आप चाहते हैं और फिर लॉक एंकर विकल्प का उपयोग करके टेक्स्ट बॉक्स की स्थिति को लॉक कर दें।
स्टेप 1
Microsoft Word दस्तावेज़ खोलें जिसमें वे टेक्स्ट बॉक्स हों जिन्हें आप लॉक करना चाहते हैं। उस टेक्स्ट बॉक्स पर राइट-क्लिक करें जिसे आप लॉक करना चाहते हैं और फिर "फॉर्मेट टेक्सबॉक्स" विकल्प पर क्लिक करें।
दिन का वीडियो
चरण दो
"लेआउट" टैब पर क्लिक करें और फिर "उन्नत" बटन पर क्लिक करें। "वर्टिकल" शीर्षक के नीचे "संरेखण" विकल्प चुनें और फिर ड्रॉप-डाउन मेनू से "नीचे" विकल्प चुनें।
चरण 3
"रिश्तेदार" फ़ील्ड के बगल में स्थित ड्रॉप-डाउन मेनू से "मार्जिन" विकल्प चुनें। "ऑब्जेक्ट को टेक्स्ट के साथ ले जाएं" फ़ील्ड के बगल में स्थित बॉक्स पर क्लिक करें ताकि यह अचयनित हो।
चरण 4
"लॉक एंकर" फ़ील्ड के बगल में स्थित बॉक्स पर क्लिक करें ताकि यह चयनित हो। ठीक बटन पर क्लिक करें।
चरण 5
टेक्स्ट बॉक्स के बारे में अपना कर्सर ले जाएँ। शीर्ष टूलबार मेनू से "इन्सर्ट" विकल्प पर क्लिक करें और फिर यदि आप वर्ड 2003 का उपयोग कर रहे हैं तो "ब्रेक" विकल्प पर क्लिक करें। "पेज लेआउट" टैब पर क्लिक करें और वर्ड 2007 के लिए "ब्रेक्स" आइकन पर क्लिक करें।
चरण 6
"निरंतर ब्रेक" विकल्प चुनें। "टूल्स" विकल्प पर क्लिक करें और फिर वर्ड 2003 के लिए "प्रोटेक्ट डॉक्यूमेंट" विकल्प पर क्लिक करें। "रिव्यू" टैब पर क्लिक करें और वर्ड 2007 के लिए "प्रोटेक्ट डॉक्यूमेंट" आइकन पर क्लिक करें।
चरण 7
"अनुभागों का चयन करें" विकल्प पर क्लिक करें और फिर अपने दस्तावेज़ के उस अनुभाग का चयन करें जहां आपका टेक्स्ट बॉक्स स्थित है। "ओके" विकल्प पर क्लिक करें और फिर "हां, स्टार्ट एनफोर्सिंग प्रोटेक्शन" बटन पर क्लिक करें।