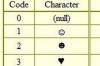इंटरनेट का उपयोग किए बिना अपनी फिल्म को एनिमेटेड जिफ में बदलें।
कई ऑनलाइन सेवाएं आपको वीडियो क्लिप को एनिमेटेड जिफ में बदलने देती हैं। ये सेवाएं तब उपयोगी होती हैं जब आपको एक छोटा वीडियो अपलोड करने और एक छोटा एनिमेटेड GIF बनाने की आवश्यकता होती है। हालाँकि, इन ऑनलाइन सेवाओं की फ़ाइल आकार सीमाएँ हैं। आप बड़ी वीडियो फ़ाइलें या मूवी अपलोड नहीं कर सकते। यदि आप चाहें तो Adobe Premiere आपको एक पूर्ण-लंबाई वाली फिल्म आयात करने की अनुमति देकर इस समस्या का समाधान करता है। फिर आप इसे संपादित कर सकते हैं, केवल वही फुटेज निकाल सकते हैं जिसकी आपको आवश्यकता है और फ़ाइल को एनिमेटेड gif के रूप में सहेज सकते हैं।
स्टेप 1
"प्रारंभ" मेनू पर क्लिक करें और "एडोब प्रीमियर" टाइप करें (कोष्ठकों के बिना)। "एंटर" दबाएं और प्रीमियर खुल जाएगा।
दिन का वीडियो
चरण दो
फ़ाइल आयात विंडो खोलने के लिए "CTRL+I" दबाएँ। यह विंडो आपकी हार्ड ड्राइव पर फ़ोल्डर्स और फाइलों को दिखाती है। अपनी वीडियो फ़ाइल का पता लगाएँ और उसे हाइलाइट करने के लिए उस पर क्लिक करें।
चरण 3
फ़ाइल खोलने के लिए "खोलें" पर क्लिक करें। यह स्क्रीन के बाईं ओर प्रोजेक्ट विंडो में दिखाई देगा।
चरण 4
फ़ाइल को स्क्रीन के केंद्र में स्रोत मॉनिटर पर खींचें। आप इस मॉनीटर में वीडियो का पूर्वावलोकन देखेंगे।
चरण 5
सोर्स मॉनिटर के नीचे "प्ले" बटन पर क्लिक करें। "प्ले" बटन में एक तीर का आकार होता है। वीडियो चलेगा।
चरण 6
जब वीडियो उस बिंदु तक पहुंच जाए जहां आप अपने एनिमेटेड जिफ को शुरू करना चाहते हैं, तो "स्टॉप" बटन (एक वर्ग के आकार का) पर क्लिक करें। "सोर्स मॉनिटर" के नीचे "लेफ्ट इन पॉइंट" बटन पर क्लिक करें। यह बटन इस तरह दिखता है: {
चरण 7
वीडियो का पूर्वावलोकन जारी रखने के लिए "चलाएं" बटन पर क्लिक करें।
चरण 8
"रोकें" बटन पर क्लिक करें जब वीडियो उस बिंदु पर पहुंच जाए जहां आप अपने एनिमेटेड जिफ को समाप्त करना चाहते हैं।
चरण 9
"राइट इन पॉइंट" बटन पर क्लिक करें। यह बटन इस तरह दिखता है: }
चरण 10
"फ़ाइल" पर क्लिक करें और "निर्यात करें" चुनें।
चरण 11
"एडोब मीडिया एनकोडर" चुनें। एक विंडो खुलेगी और आपको अपने वीडियो के लिए आउटपुट स्वरूप चुनने की अनुमति देगी।
चरण 12
आउटपुट फ़ाइल के लिए एक नाम दर्ज करें और आउटपुट स्वरूप के रूप में "एनिमेटेड Gif" चुनें।
चरण 13
ओके पर क्लिक करें।" Adobe Premiere संपादित वीडियो को एनिमेटेड gif में बदल देगा।
टिप
सोर्स मॉनिटर में वीडियो पूर्वावलोकन के माध्यम से तेजी से आगे बढ़ने के लिए, वीडियो फुटेज के माध्यम से नेविगेट करने के लिए सोर्स मॉनिटर के तहत स्लाइडर नियंत्रण का उपयोग करें।