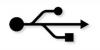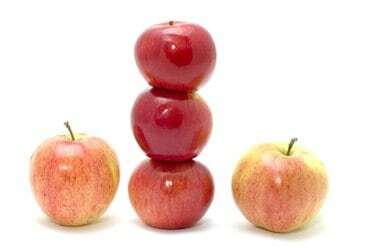
सॉर्ट किए गए डेटा का विश्लेषण करना आसान हो जाता है
पिवट टेबल उपयोगकर्ताओं को एक संगठित तरीके से डेटा का अवलोकन देखने की अनुमति देती है। हालांकि, कभी-कभी, पिवट तालिका डेटा तब तक सीधे आगे नहीं होता जब तक कि इसे सॉर्ट नहीं किया जाता है। पिवट टेबल को छांटने में केवल कुछ ही चरण लगते हैं, लेकिन इससे डेटा के स्वच्छ विश्लेषण की सुविधा मिलती है।
स्टेप 1
पिवट टेबल वाली एक्सेल स्प्रेडशीट खोलें। खोलने के लिए अपने डेस्कटॉप पर एक्सेल आइकन पर डबल-क्लिक करें। यदि आपके पास डेस्कटॉप पर कोई आइकन नहीं है, तो "प्रारंभ" बटन पर क्लिक करें, "प्रोग्राम" पर होवर करें, फिर "माइक्रोसॉफ्ट ऑफिस" पर होवर करें और "माइक्रोसॉफ्ट एक्सेल" चुनें।
दिन का वीडियो
चरण दो
फ़ील्ड क्षेत्र में क्लिक करके उस फ़ील्ड का चयन करें जिसे आप सॉर्ट करना चाहते हैं। सुनिश्चित करें कि आप एक संपूर्ण कॉलम या पंक्ति को हाइलाइट नहीं करते हैं। उदाहरण के लिए, यदि आप डेटा फ़ील्ड को सॉर्ट करना चाहते हैं, तो अपने माउस को पिवट टेबल के डेटा क्षेत्र में क्लिक करें या रखें।
चरण 3
टूलबार पर "ए टू जेड" या "जेड टू ए" सॉर्ट बटन पर क्लिक करें। "ए टू जेड" बटन आरोही क्रम में क्रमबद्ध होगा। "Z से A" बटन अवरोही क्रम में क्रमबद्ध होगा।
चरण 4
जिस क्षेत्र को आप सॉर्ट करना चाहते हैं उसके भीतर माउस रखकर प्रत्येक क्षेत्र को सॉर्ट करना जारी रखें और चरण 3 को दोहराएं। यह चरण केवल तभी आवश्यक है जब आप एक से अधिक फ़ील्ड के आधार पर छाँटना चाहते हैं।
चरण 5
एक्सेल स्प्रेडशीट को क्रमबद्ध पिवट टेबल के साथ सहेजने के लिए "सहेजें" बटन पर क्लिक करें।
टिप
एक बार डेटा सॉर्ट हो जाने के बाद, यह केवल टूलबार पर "पूर्ववत करें" बटन पर क्लिक करके वापस लौट सकता है। यदि स्प्रैडशीट सहेजी जाती है, तो छँटाई भी सहेजी जाती है।