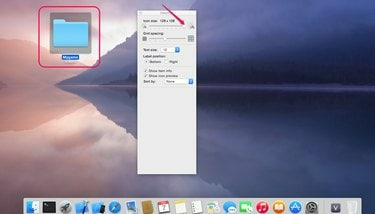
अपने मैक को अनुकूलित करने के लिए आइकन का आकार बदलें।
छवि क्रेडिट: ऐप्पल की सौजन्य
मैक डेस्कटॉप पर और किसी भी फाइंडर विंडो में आइकनों को आपकी प्राथमिकताओं के अनुसार आकार दिया जा सकता है। बड़े आइकन बच्चों या खराब दृष्टि वाले लोगों के लिए देखने और उपयोग करने में आसान होते हैं, जबकि छोटे आइकन बनाए रखते हैं आपका डेस्कटॉप अव्यवस्थित दिखने से रोकता है और आपको Finder में स्क्रॉल किए बिना अधिक ऐप्स तक पहुंचने देता है खिड़कियाँ। OS X Yosemite चलाने वाले Mac पर, "दृश्य विकल्प दिखाएं" में स्लाइडर का उपयोग करके आइकन के आकार बदलें।
डेस्कटॉप पर आइकन का आकार बदलें
चरण 1
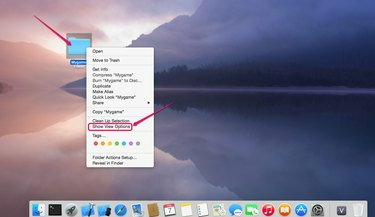
"दृश्य विकल्प दिखाएं" पर जाएं।
छवि क्रेडिट: ऐप्पल की सौजन्य
डेस्कटॉप पर कहीं भी राइट क्लिक करें और "शो व्यू ऑप्शंस" चुनें।
दिन का वीडियो
चरण 2
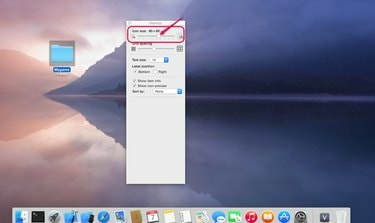
स्लाइडर के साथ आकार समायोजित करें।
छवि क्रेडिट: ऐप्पल की सौजन्य
आइकन आकार स्लाइडर पर क्लिक करें और आइकन को बड़ा या छोटा करने के लिए इसे दाएं या बाएं खींचें। आकार परिवर्तन डेस्कटॉप पर प्रत्येक आइकन को एक साथ प्रभावित करता है।
चरण 3

स्लाइडर को छोड़ दें।
छवि क्रेडिट: ऐप्पल की सौजन्य
जब आप आइकन के आकार से संतुष्ट हों तो स्लाइडर को छोड़ दें।
फाइंडर विंडोज़ में आइकन आकार बदलें
चरण 1
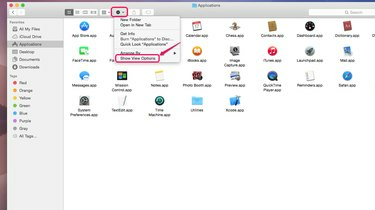
"दृश्य विकल्प दिखाएं" पर जाएं।
छवि क्रेडिट: ऐप्पल की सौजन्य
किसी भी फ़ाइंडर विंडो में कॉग आइकन पर क्लिक करें और "शो व्यू विकल्प" चुनें। आप किसी आइकन पर राइट क्लिक करके "शो व्यू ऑप्शंस" तक भी पहुंच सकते हैं।
चरण 2
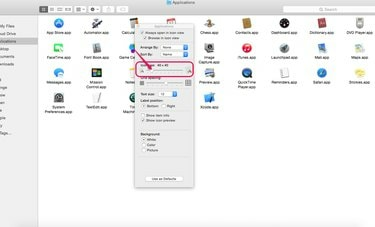
आइकन का आकार समायोजित करें।
छवि क्रेडिट: ऐप्पल की सौजन्य
आइकॉन को बड़ा या छोटा करने के लिए आइकॉन साइज स्लाइडर को दाएँ या बाएँ ड्रैग करें।
चरण 3
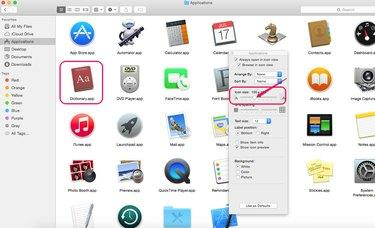
स्लाइडर को छोड़ दें।
छवि क्रेडिट: ऐप्पल की सौजन्य
जब आप आइकन के आकार से संतुष्ट हों तो स्लाइडर को छोड़ दें। एक Finder विंडो में आइकॉन का आकार बदलने से अन्य Finder विंडो प्रभावित नहीं होती है।
टिप
जब आप आइकन के आकार को समायोजित करते हैं, तो आप बड़े आइकन को एक साथ दबाए जाने से रोकने के लिए आइकन आकार स्लाइडर के नीचे स्थित ग्रिड स्पेसिंग स्लाइडर को समायोजित करना चाह सकते हैं।


