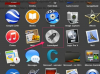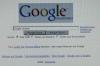वर्ड के चार्ट टूल में पाई चार्ट सहित कई प्रकार के चार्ट डिज़ाइन होते हैं। डिफ़ॉल्ट चार्ट एक कनेक्टेड वर्कशीट के साथ आते हैं, जो चार्ट का लेआउट बनाने वाले डेटा को सम्मिलित करने या कॉपी करने के लिए आपके लिए तैयार है। एक बार जब आप डेटा जोड़ लेते हैं, तो चार्ट के प्रारूप, शैली और रंग को बदलने के लिए संपादन टूल का उपयोग करें ताकि यह सही दिखे।
चरण 1: पाई चार्ट डालें

छवि क्रेडिट: छवि सौजन्य माइक्रोसॉफ्ट
को चुनिए डालने टैब और फिर चार्ट बटन।
दिन का वीडियो

छवि क्रेडिट: छवि सौजन्य माइक्रोसॉफ्ट
चुनते हैं पाई मेनू बार से। एक डिज़ाइन चुनें और चुनें ठीक है दस्तावेज़ में टेम्पलेट सम्मिलित करने के लिए।
टिप
- पाई चार्ट डिज़ाइन को किसी भी समय बदलने के लिए, का चयन करें चार्ट प्रकार बदलें डिज़ाइन टैब पर बटन।
- चार्ट का आकार बदलने के लिए, इसे चुनें और इसे बड़ा करने के लिए या इसके आकार को कम करने के लिए एक कोने को बाहर खींचें।
चरण 2: पाई चार्ट में डेटा जोड़ें
जब आप पाई चार्ट चुनते हैं, तो चार्ट के नीचे नमूना डेटा वाला एक एक्सेल डेटाशीट खुलता है। आपको इस डेटा को अपने डेटा से बदलना होगा।

छवि क्रेडिट: छवि सौजन्य माइक्रोसॉफ्ट
शीट में अपना खुद का डेटा दर्ज करें या कॉपी करें। कॉलम शीर्षक को अपने चार्ट के नाम से और पंक्ति शीर्षकों को अपने डेटा लेबल से बदलें। जब आप सभी डेटा जोड़ लें, तो शीट को चुनकर बंद करें एक्स कोने पर।
टिप
- यदि आप पंक्तियों को जोड़ते या हटाते हैं, तो Word को शामिल करना चाहिए। चार्ट में परिवर्तन और इसके डिजाइन को स्वचालित रूप से अपडेट करें। यदि आपका डेटा चयन के बाहर दिखाई देता है, तो डेटा बॉक्स को उसके ऊपर खींचें।
- किसी भी बिंदु पर डेटा वर्कशीट को फिर से खोलने के लिए, वर्ड में चार्ट पर राइट-क्लिक करें और चुनें डेटा संपादित करें.
चरण 3: चार्ट को प्रारूपित करें
चार्ट के लेआउट, फ़ॉर्मेट या डिज़ाइन को बदलने के लिए, चार्ट के किनारे पर चार त्वरित प्रारूप टूल खोलने के लिए चार्ट का चयन करें।

छवि क्रेडिट: छवि सौजन्य माइक्रोसॉफ्ट
चुनते हैं लेआउट विकल्प आसपास के टेक्स्ट में चार्ट के बैठने के तरीके को बदलने के लिए या पेज पर उसकी स्थिति को ठीक करने के लिए।

छवि क्रेडिट: छवि सौजन्य माइक्रोसॉफ्ट
चुनते हैं चार्ट तत्व चार्ट का शीर्षक, डेटा लेबल या लेजेंड दिखाने या छिपाने के लिए।

छवि क्रेडिट: छवि सौजन्य माइक्रोसॉफ्ट
को चुनिए शैली और रंग पेंटब्रश चार्ट की शैली या रंग योजना को बदलने के लिए। चुनते हैं अंदाज चार्ट में एक नया डिज़ाइन लागू करने के लिए और रंग उसके रंग बदलने के लिए।

छवि क्रेडिट: छवि सौजन्य माइक्रोसॉफ्ट
चुनते हैं चार्ट फ़िल्टर पाई चार्ट में किसी भी श्रेणी को उनके बॉक्स को अनचेक करके और चयन करके छिपाने के लिए लागू करना.
टिप
- चार्ट और उसके आस-पास के बॉक्स के लिए संपादन और प्रभाव विकल्पों की एक पूरी श्रृंखला तक पहुंचने के लिए, चार्ट का चयन करें और फिर खोलें प्रारूप चार्ट क्षेत्र. उपयोग चार्ट विकल्प चार्ट के उस क्षेत्र को चुनने के लिए ड्रॉप-डाउन मेनू, जिस पर आप काम करना चाहते हैं और परिवर्तन करने के लिए फ़ॉर्मेटिंग टूल का उपयोग करें।
- आप डिज़ाइन टैब से चार्ट को संपादित भी कर सकते हैं। उदाहरण के लिए, का उपयोग करें चार्ट तत्व जोड़ें शीर्षक, डेटा लेबल या किंवदंती को नियंत्रित करने के लिए बटन। NS त्वरित लेआउट या चार्ट शैलियाँ बटन शैली बदलते हैं, और रंग बदलें बटन रंग योजना को संपादित करता है।
- चार्ट के कुछ हिस्सों को अलग करें जोर जोड़ने या उपयोग करने के लिए पाई का पाई या पाई का बार पाई चार्ट के एक स्लाइस के डेटा पर ध्यान केंद्रित करते हुए द्वितीयक चार्ट जोड़ने के विकल्प।