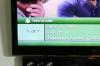अपने POP3 ईमेल को कुछ ही समय में Outlook में चालू और चालू करें।
चाहे आपके पास अपने इंटरनेट सेवा प्रदाता द्वारा प्रदान किया गया एक ईमेल खाता हो या जीमेल जैसी मुफ्त ईमेल सेवाओं द्वारा प्रदान किया गया एक ईमेल खाता हो, Hotmail या Yahoo!, आप अपने खाते में लॉग इन करने के लिए Microsoft Outlook का उपयोग कर सकते हैं, अपने संदेश डाउनलोड कर सकते हैं और उन्हें अपने पर सहेज सकते हैं संगणक।
लगभग सभी ईमेल सेवाएँ संदेश प्राप्त करने के लिए POP3 मेल सिस्टम प्रदान करती हैं, और Outlook में प्रोटोकॉल सेट करना एक सरल कार्य है जिसे आप कुछ मिनटों में पूरा कर सकते हैं।
दिन का वीडियो
चरण 1
अपने पीसी पर माइक्रोसॉफ्ट आउटलुक खोलें। "फ़ाइल/जानकारी" मेनू विकल्प पर क्लिक करें और फिर "खाता सेटिंग" पर क्लिक करें। मेनू पर ड्रॉप-डाउन सूची से "खाता सेटिंग" पर क्लिक करें और चुनें।
चरण 2
"ईमेल" टैब पर "नया" विकल्प पर क्लिक करें और फिर "ईमेल खाता" पर क्लिक करें। जारी रखने के लिए पॉप-अप स्क्रीन पर "अगला" विकल्प पर क्लिक करें।
चरण 3
"मैन्युअल रूप से सर्वर सेटिंग्स या अतिरिक्त सर्वर प्रकार कॉन्फ़िगर करें" चेक बॉक्स पर क्लिक करें, और फिर "अगला" बटन पर क्लिक करें।
चरण 4
"इंटरनेट ई-मेल" और फिर "अगला" बटन पर क्लिक करें।
चरण 5
"नया ई-मेल खाता जोड़ें" संवाद बॉक्स में "Microsoft Exchange, POP3, IMAP, या HTTP" विकल्प पर क्लिक करें। "अगला" बटन पर क्लिक करें।
चरण 6
"उपयोगकर्ता जानकारी" शीर्षक के अंतर्गत "नाम" फ़ील्ड में अपना नाम टाइप करें। इसके बाद, "ई-मेल पता" टेक्स्ट बॉक्स में अपना पूरा ईमेल पता दर्ज करें। निम्नलिखित प्रारूप का प्रयोग करें: "[email protected]।" आपके इंटरनेट सेवा प्रदाता (आईएसपी) या ईमेल खाता प्रदाता को आपको पहले से ही जानकारी प्रदान करनी चाहिए थी।
चरण 7
अपने आईएसपी या ईमेल खाता प्रदाता का आने वाला ईमेल सेवर दर्ज करें। फिर से, ISP या खाता प्रदाता को आपको यह जानकारी देनी चाहिए थी। ज्यादातर मामलों में, आने वाला सर्वर "mail.yourisp.com" जैसा कुछ होगा। वैकल्पिक रूप से, कंपनी ने आपको दर्ज करने के लिए एक आईपी पता प्रदान किया होगा, जैसे "172.156.0.1" या ऐसा ही कुछ।
चरण 8
"आउटगोइंग मेल सर्वर (एसएमटीपी)" टेक्स्ट बॉक्स में आपके आईएसपी या ईमेल खाता प्रदाता द्वारा आपको दिया गया पता दर्ज करें। दोबारा, यदि आईएसपी या खाता प्रदाता ने आपको एक आईपी पता प्रदान किया है, तो इसके बजाय इसे दर्ज करें।
चरण 9
"लॉगऑन सूचना" शीर्षलेख के अंतर्गत "उपयोगकर्ता नाम" टेक्स्ट बॉक्स में अपना ईमेल खाता उपयोगकर्ता नाम दर्ज करें।
चरण 10
"पासवर्ड" टेक्स्ट बॉक्स में अपना पासवर्ड टाइप करें। यदि आप चाहते हैं कि Microsoft आउटलुक आपका पासवर्ड याद रखे (इसलिए हर बार जब आप अपना ईमेल चेक करते हैं तो आपको इसे दर्ज करने की आवश्यकता नहीं होती है), "पासवर्ड याद रखें" विकल्प बॉक्स पर क्लिक करें।
चरण 11
"टेस्ट अकाउंट सेटिंग्स" बटन पर क्लिक करें। आउटलुक आपके ईमेल खाते में लॉग ऑन करने और एक परीक्षण संदेश भेजने का प्रयास करेगा। यदि परीक्षण सफल होता है, तो आपको अपने इनबॉक्स में एक आउटलुक स्वागत ईमेल प्राप्त होगा। यदि परीक्षण असफल होता है, तो यह सुनिश्चित करने के लिए कि आपने इसे सही ढंग से दर्ज किया है, खाता जानकारी जांचें।
टिप
कुछ आईएसपी और ईमेल खाता प्रदाताओं को आपके संदेशों तक पहुंचने के लिए "सुरक्षित पासवर्ड प्रमाणीकरण (एसपीए)" की आवश्यकता होती है। यदि आपके आईएसपी या खाता प्रदाता को एसपीए की आवश्यकता है, तो अपनी खाता सेटिंग्स का परीक्षण करने से पहले "सुरक्षित पासवर्ड प्रमाणीकरण का उपयोग करके लॉगऑन की आवश्यकता है" विकल्प बॉक्स को चेक करें।