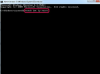छवि क्रेडिट: माइक्रोसॉफ्ट की छवि सौजन्य
जब पाठ की एक पंक्ति Excel 2013 में किसी एकल कक्ष में फ़िट नहीं होती है, तो यह आसन्न कक्षों के ऊपर प्रवाहित होती है। क्या एक और भरा हुआ सेल रास्ते में आना चाहिए, हालांकि, टेक्स्ट उस सेल की सीमा पर अचानक कट जाता है। टेक्स्ट में बदलाव किए बिना समस्या को हल करने के लिए, सेल का आकार बदलें, सेल मर्ज करें या टेक्स्ट को रैप करें।
टिप
यदि आप सूत्र पट्टी में पाठ की एक पंक्ति का अंत नहीं देख सकते हैं - बजाय स्वयं कक्ष में - बार का विस्तार करने के लिए सूत्र पट्टी के अंत में नीचे तीर पर क्लिक करें।
कोशिका का आकार
एक्सेल सेल डिफ़ॉल्ट रूप से 80 पिक्सेल चौड़ा 24 पिक्सेल लंबा होता है, जो आमतौर पर एक मान प्रदर्शित करने के लिए पर्याप्त होता है, लेकिन पाठ की लंबी स्ट्रिंग के लिए तंग होता है। टेक्स्ट वाले कॉलम में, अधिक जगह बनाने के लिए सेल की चौड़ाई का विस्तार करें।
दिन का वीडियो
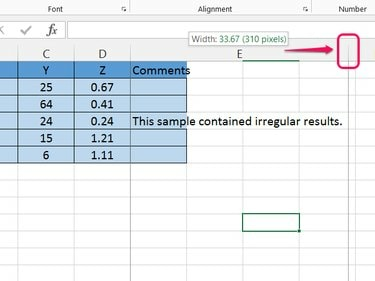
छवि क्रेडिट: माइक्रोसॉफ्ट की छवि सौजन्य
स्तंभ के किनारे को शीर्षक पंक्ति पर -- स्तंभ अक्षर द्वारा -- दाईं ओर खींचें. तब तक खींचें जब तक कि लंबवत बिंदीदार रेखा कॉलम में टेक्स्ट की सबसे लंबी लाइन को पार न कर ले, और फिर बटन को छोड़ दें।
टिप
कॉलम के किनारे को खींचने के बजाय डबल-क्लिक करके चौड़ाई को स्वचालित रूप से सेट करें।
खानों को मिलाएं
कोशिकाओं को मिलाना दो या दो से अधिक कोशिकाओं को एक बड़ी कोशिका में जोड़ती है। जब आप चाहते हैं कि केवल एक पंक्ति में अतिरिक्त चौड़ाई हो तो कॉलम की चौड़ाई बदलने के बजाय सेल मर्ज करें।
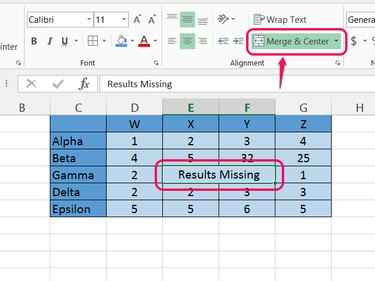
छवि क्रेडिट: माइक्रोसॉफ्ट की छवि सौजन्य
उन कक्षों का चयन करें जिन्हें आप मर्ज करना चाहते हैं और क्लिक करें मर्ज और केंद्र होम टैब पर। बिना केंद्र के मर्ज करने के लिए, ड्रॉप-डाउन मेनू खोलें और चुनें खानों को मिलाएं इसके बजाय, या विलय के बाद संरेखण बदलें।
चेतावनी
- मर्ज किए गए सेल हमेशा अपेक्षा के अनुरूप व्यवहार नहीं करते हैं। उदाहरण के लिए, मर्ज किए गए सेल का संदर्भ केवल तभी काम करता है जब आप मर्ज किए गए सेट में सबसे ऊपरी-बाएं सेल के स्थान का उपयोग करते हैं।
- मर्ज किए गए सेल को काटना और चिपकाना (या खींचना) अक्सर परेशानी का कारण बनता है। मर्ज किए गए सेल को सफलतापूर्वक स्थानांतरित करने के लिए, इसे काट लें, इसे अन्य भरे हुए सेल से कहीं दूर पेस्ट करें, फिर इसे फिर से काट लें और इसे वापस पेस्ट करें जहां आप वास्तव में इसे चाहते हैं।
पाठ को आवृत करना
रैपिंग टेक्स्ट सेल टेक्स्ट को सेल से क्षैतिज रूप से ओवरफ्लो होने से रोकता है, ठीक उसी तरह जैसे माइक्रोसॉफ्ट वर्ड टेक्स्ट को पेज के दाईं ओर से ओवरफ्लो होने से रोकता है।

छवि क्रेडिट: माइक्रोसॉफ्ट की छवि सौजन्य
अतिप्रवाह टेक्स्ट वाले सेल का चयन करें -- या एक संपूर्ण कॉलम -- और क्लिक करें पाठ को आवृत करना होम टैब पर। एक्सेल जहां जरूरत होती है वहां लाइन ब्रेक जोड़ता है और टेक्स्ट को फिट करने के लिए चयनित सेल की ऊंचाई बढ़ाता है। कॉलम की चौड़ाई को इच्छानुसार समायोजित करें, और एक्सेल रैपिंग को स्वचालित रूप से अपडेट करता है।
टिप
दबाएँ Alt-दर्ज करें सेल के भीतर मैन्युअल लाइन ब्रेक जोड़ने के लिए टाइप करते समय।
चेतावनी
क्योंकि टेक्स्ट रैप करने से पंक्तियां लंबी हो जाती हैं, यह बिना टेक्स्ट के कॉलम में बहुत खाली जगह छोड़ देता है। फ़ॉन्ट आकार समायोजित करने का प्रयास करें और संरेखण नकारात्मक प्रभाव को कम करने के लिए। विशेष रूप से, दोनों की स्थापना मध्य संरेखण तथा केंद्र विरल कोशिकाओं को बेहतर दिखने में मदद करता है।