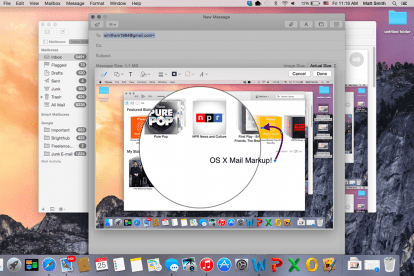
हालांकि यह त्वरित है, ईमेल को भौतिक मेल की नम्यता की नकल करने में परेशानी होती है। उपयोगकर्ताओं को हस्ताक्षर या नोट्स जोड़ने में परेशानी होती है, और अक्सर ईमेल सामग्री को अजीब तरह से प्रिंट करने, नोट करने और फिर से स्कैन करने का सहारा लेते हैं। साथ ओएस एक्स योसेमाइट, ऐप्पल का डेस्कटॉप ओएस पर आगामी पुनर्विचार - विशेषता स्पॉटलाइट, फीचर का एक रत्न - क्यूपर्टिनो को उम्मीद है कि इस समस्या का समाधान हो जाएगा। मेल मार्कअप से मिलें, जो आपका समय और कागज दोनों बचा सकता है।
मेल मार्कअप तक पहुँचना
मेल मार्कअप, हालांकि उपयोगी है, इसके कार्यान्वयन में थोड़ा अजीब है। आप बिल्कुल किसी भी आइटम में मार्कअप नहीं जोड़ सकते। इसके बजाय, आप केवल उन आइटम को मार्कअप कर सकते हैं जिन्हें आप भेज रहे हैं।
अनुशंसित वीडियो
मान लीजिए कि आपको किसी मित्र से एक पीडीएफ प्राप्त हुआ है। आपकी पहली प्रवृत्ति दस्तावेज़ को सीधे अपने इनबॉक्स से मार्कअप करने का प्रयास करने की हो सकती है, लेकिन आप ऐसा नहीं कर सकते। सबसे पहले, आपको उत्तर देना होगा, और तब आप मेल कंपोज़िशन विंडो से मार्कअप तक पहुंच सकते हैं।
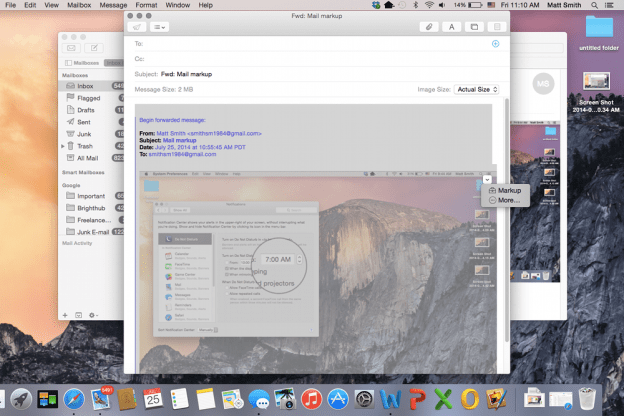
मार्कअप तब सक्रिय होता है जब आप किसी छवि पर अपना कर्सर घुमाते हैं और ऊपरी दाएं कोने में छोटे संदर्भ मेनू बटन को दबाते हैं। मेनू में, आपको मार्कअप विकल्प दिखाई देगा। हालाँकि, ध्यान दें कि यह सुविधा केवल छवियों और .पीडीएफ फाइलों के साथ काम करती है। यह माइक्रोसॉफ्ट ऑफिस द्वारा उपयोग किए जाने वाले प्रारूपों सहित अन्य दस्तावेज़ प्रारूपों के साथ काम नहीं करेगा।
मार्कअप आपका दिन बना सकता है
एक बार खोलने पर, मार्कअप एक उप-विंडो मेल में दिखाई देता है। आप शेष संदेश को संपादित नहीं कर सकते, और आप एक समय में केवल एक ही छवि को संपादित कर सकते हैं।
मार्कअप एक अत्यंत अल्पविकसित छवि संपादक की तरह काम करता है। नई उप-विंडो के शीर्ष पर, आपको विभिन्न प्रकार के आइकन दिखाई देंगे। वे लेबल रहित हैं और ईमानदारी से कहें तो, Apple उनके उद्देश्य को स्पष्ट करने का बेहतर काम कर सकता है। वे बाएँ से दाएँ हैं; कलम उपकरण, आकार, पाठ, हस्ताक्षर, रेखाएं/तीर, रंग और फ़ॉन्ट विकल्प। इनमें से अधिकतर उपकरण सीधे हैं। यदि आप कोई आकृति चाहते हैं, तो आप आकृति टूल पर क्लिक करें (यह वह जगह है जहां आपको आवर्धन "आकार" मिलेगा), और यदि आप टेक्स्ट चाहते हैं, तो आप टेक्स्ट टूल पर क्लिक करें।
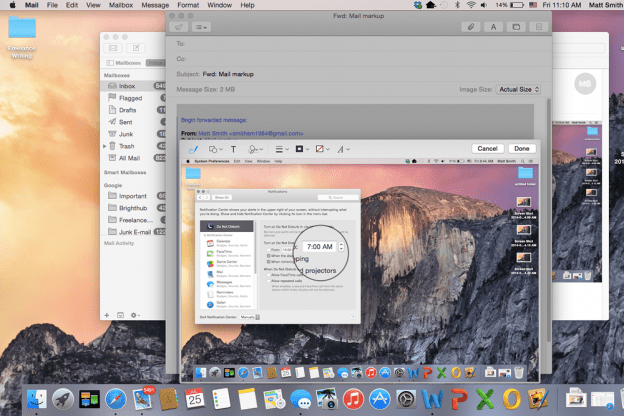
एकमात्र विकल्प जिसके लिए कुछ और स्पष्टीकरण की आवश्यकता है वह है हस्ताक्षर उपकरण। यह, दूसरों के विपरीत, छवि या दस्तावेज़ में तत्काल हेरफेर शामिल नहीं करता है। इसके बजाय, आपको पहले यह तय करना होगा कि आप अपना हस्ताक्षर कैसे दर्ज करना चाहते हैं; ट्रैकपैड या कैमरे से. फिर, आपके द्वारा चुने गए विकल्प के आधार पर हस्ताक्षर जोड़ा जाता है। ट्रैकपैड विकल्प आपको अपनी उंगलियों से हस्ताक्षर करने देता है, जबकि कैमरा विकल्प कागज की एक सादे सफेद शीट से आपके हस्ताक्षर को स्कैन करता है।
जबकि आप जिस तरीके से छवि में हेरफेर कर सकते हैं वह सीमित है, जो उपलब्ध है उसका उपयोग करना आसान है। उदाहरण के लिए, पेन टूल से एक लाइन जोड़ने से केवल छवि चिह्नित नहीं होती है। इसके बजाय, यह एक नई परत बनाता है जिसे अपने आप स्थानांतरित और हेरफेर किया जा सकता है। यह आसान है, क्योंकि इसका मतलब है कि आपको सटीक होने की आवश्यकता नहीं है। छोटी-छोटी त्रुटियों को जल्दी और आसानी से ठीक किया जा सकता है।
मार्कअप साझा करना
एक बार जब आप किसी आइटम को चिह्नित कर लेते हैं, तो उसमें किए गए परिवर्तन स्थायी हो जाते हैं। जो उपयोगकर्ता अनुलग्नक प्राप्त करते हैं वे बाद में अपने स्वयं के मेल ऐप में मार्कअप को संपादित नहीं कर सकते हैं, हालांकि वे आपके द्वारा बनाए गए मार्कअप के शीर्ष पर अपने स्वयं के अतिरिक्त मार्कअप जोड़ सकते हैं।
आप किसी भी समय मेल ऐप के संदर्भ मेनू के माध्यम से दस्तावेज़ या छवि को सहेज सकते हैं। इस तरह, आप मेल को एक प्रारंभिक छवि या दस्तावेज़ संपादक के रूप में उपयोग कर सकते हैं। ऐप स्टोर में बेहतर विकल्प मौजूद हैं, लेकिन उनमें से अधिकतर मुफ़्त नहीं हैं।
मेल मार्कअप एक उपयोगी सुविधा है, हालाँकि यह थोड़ी सीमित भी है, और उपयोग करना उतना आसान नहीं है जितना हम चाहते हैं। संपादन उप-विंडो द्वारा उपयोग की जाने वाली फ़्लैट आइकन शैली नए उपयोगकर्ताओं के लिए भ्रमित करने वाली हो सकती है, जिन्हें परीक्षण और त्रुटि के माध्यम से सीखना होगा कि प्रत्येक टूल क्या करता है। फिर भी, किसी दस्तावेज़ या छवि संपादक के माध्यम से समान नोट्स जोड़ने और मैक मालिकों के परीक्षण की तुलना में मार्कअप का उपयोग करना तेज़ और आसान है OS X Yosemite की प्रभावशाली नई सुविधाएँ इसमें कोई शक नहीं कि यह आपको पसंद आएगा।
यदि आप योसेमाइट की अन्य नई सुविधाओं के बारे में पढ़ना चाहते हैं, तो बेझिझक इन गाइडों को देखें ओएस एक्स में कॉल कैसे करें और टेक्स्ट कैसे भेजें, नए सूचना केंद्र का उपयोग कैसे करें, और इसका अधिकतम लाभ कैसे उठाया जाए स्पॉटलाइट का नया संस्करण.
संपादकों की सिफ़ारिशें
- MacOS सोनोमा विजेट्स को कैसे ठीक कर सकता है - या उन्हें और भी बदतर बना सकता है
- MacOS वेंचुरा में अपने Mac का स्क्रीन रिज़ॉल्यूशन कैसे बदलें
- अपने मैक को निजी और सुरक्षित कैसे बनाएं
- मैकओएस वेंचुरा: आपके मैक पर जल्द ही बेहतरीन नई सुविधाएं आ रही हैं
- क्या आपका कंप्यूटर MacOS मोंटेरे चला सकता है?
अपनी जीवनशैली को उन्नत करेंडिजिटल ट्रेंड्स पाठकों को सभी नवीनतम समाचारों, मजेदार उत्पाद समीक्षाओं, व्यावहारिक संपादकीय और एक तरह की अनूठी झलक के साथ तकनीक की तेज़ गति वाली दुनिया पर नज़र रखने में मदद करता है।




