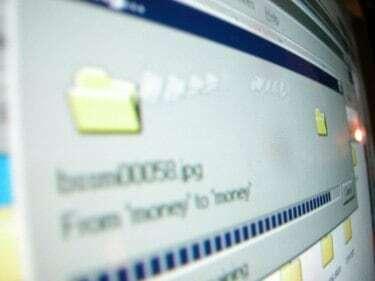
यदि आप अपना काम सहेजना भूल जाते हैं, तो जरूरी नहीं कि सब कुछ खो जाए।
यदि आपकी शक्ति समाप्त हो जाती है, या आप माइक्रोसॉफ्ट वर्ड से बाहर निकलने से पहले गलती से अपना काम सहेजना भूल जाते हैं, तो संभावना है कि आप घबराहट महसूस कर रहे हैं, खासकर यदि दस्तावेज़ महत्वपूर्ण है। आप सोच सकते हैं कि फ़ाइल चली गई है, और आपको यह उम्मीद करते हुए फिर से शुरू करना होगा कि आप अपने पहले मसौदे के समान ही कुछ अच्छा लेकर आ सकते हैं। हालाँकि, आप अभी भी अपने कंप्यूटर के विशिष्ट क्षेत्रों की खोज करके अपने खोए हुए कार्य को खोजने में सक्षम हो सकते हैं।
चरण 1
यह निर्धारित करने के लिए Microsoft Word खोलें कि प्रोग्राम ने आपके दस्तावेज़ को स्वतः पुनर्प्राप्त किया है या नहीं। यदि आपका सॉफ़्टवेयर आपके दस्तावेज़ को हर दो मिनट में स्वत: सहेजने के लिए सेट है, जब प्रोग्राम पुनरारंभ होता है, तो कोई भी दस्तावेज़ जो बंद होने से पहले सहेजा नहीं गया था, ऑटो-पुनर्प्राप्ति विंडो में बाईं ओर दिखाई दे सकता है स्क्रीन। अपने दस्तावेज़ पर क्लिक करें, और अंतिम सहेजी गई फ़ाइल खुल जाएगी। हालांकि, पिछले ऑटो-सेव के बाद आपने जो कुछ भी टाइप किया था, वह चला गया है, लेकिन कम से कम आपने पूरा दस्तावेज़ नहीं खोया है।
दिन का वीडियो
चरण 2
यदि आप MS Word खोलते हैं तो स्वतः पुनर्प्राप्ति फलक प्रकट नहीं होने पर स्वतः पुनर्प्राप्ति फ़ाइलों को मैन्युअल रूप से खोजें। अपने कंप्यूटर स्क्रीन के नीचे स्टार्ट मेनू पर क्लिक करें और "खोज" पर क्लिक करें। कुछ ऑपरेटिंग सिस्टम में स्टार्ट मेन्यू के हिस्से के रूप में सर्च विकल्प होता है। किसी भी पुनर्प्राप्त फ़ाइलों को खोजने के लिए "*.asd" खोजें। यदि आपको फ़ाइल मिल जाती है, तो Word खोलें, और मेनू में "खोलें" पर क्लिक करें। सभी फाइलों के माध्यम से खोजें, और .asd में समाप्त होने वाली फ़ाइल का पता लगाएं। अपनी फ़ाइल देखने के लिए "खोलें" पर क्लिक करें। यदि आप Word 2002 या 2003 का उपयोग कर रहे हैं, तो आपको "खोलें" पर क्लिक करने के बाद अपने कंप्यूटर को पुनरारंभ करना होगा। रिकवर की गई फ़ाइल को देखने के लिए आपके कंप्यूटर के रीबूट होने के बाद Word को फिर से खोलें।
चरण 3
अपनी बैकअप फ़ाइलों की जाँच करें। यदि आपके पास Word में "हमेशा बैकअप प्रतिलिपि बनाएँ" विकल्प चयनित है, तो आप अपने दस्तावेज़ की एक बैकअप प्रतिलिपि ढूँढ़ने में सक्षम हो सकते हैं। वह स्थान ढूंढें जहां आपने पिछली बार दस्तावेज़ सहेजा था। एक्सटेंशन .wbk की जांच करें। यदि कोई नहीं है, तो उस एक्सटेंशन वाली फ़ाइलों के लिए अपने पूरे कंप्यूटर में खोजें। Word में "खोलें" पर क्लिक करके अपनी फ़ाइल खोलें, और .wbk एक्सटेंशन के लिए सभी फ़ाइलें खोजें। एक बार जब आप फ़ाइल का पता लगा लेते हैं, तो "खोलें" पर क्लिक करें।
चरण 4
अपने कंप्यूटर पर अस्थायी फ़ाइलों को देखें। एक्सटेंशन .tmp में समाप्त होने वाली फ़ाइलों की खोज को "लिखकर पूरा करें".tmp" खोज बॉक्स में। जब आप दस्तावेज़ पर काम कर रहे थे, तब खोज को विशिष्ट तिथियों तक सीमित करें। यदि फ़ाइल दिखाई नहीं देती है, तो "~ ." खोजने का प्रयास करें।*" सम्मेलन। इसके बजाय कुछ अस्थायी फ़ाइलें इस प्रारूप में हैं। यदि आपका दस्तावेज़ अब आपकी अस्थायी फ़ाइलों में है, तो आपको क्षतिग्रस्त दस्तावेज़ को पुनर्प्राप्त करने की आवश्यकता होगी। Word के भीतर इसे खोजें। जब आपको यह मिल जाए तो "ओपन एंड रिपेयर" पर क्लिक करें।
चेतावनी
हर दो मिनट में अपने दस्तावेज़ को स्वचालित रूप से सहेजने के लिए MS Word सेट करें। साथ ही, Word को हमेशा बैकअप बनाने के लिए सेट करें, जब आप किसी दस्तावेज़ पर काम करते समय कुछ होता है, या आप सहेजना भूल जाते हैं।



