दोस्तों के साथ समूह कार्यक्रम आयोजित करें या अपने iPhone से कैलेंडर साझा करके अपने जीवनसाथी को अपना कार्य शेड्यूल दिखाएं। अपने कैलेंडर साझा करने के लिए iCloud का उपयोग करने से दोस्तों के बड़े समूह या आपके पूरे परिवार के साथ आउटिंग की योजना बनाना आसान और सहयोगी हो जाता है।
अपने iPhone से कैलेंडर साझा करें
iCloud का उपयोग करके अपने iPhone कैलेंडर को सीधे अपने iPhone से एक या अधिक लोगों के साथ साझा करें। निजी कैलेंडर अन्य iCloud उपयोगकर्ताओं के साथ साझा किए जा सकते हैं, इसलिए iPhone या अन्य Apple डिवाइस वाले मित्र आपके साझा किए गए कैलेंडर को देख सकेंगे। यदि आपके मित्र iCloud या Apple डिवाइस का उपयोग नहीं करते हैं, तो वे Windows कंप्यूटर पर Microsoft Outlook का उपयोग करके आपके साझा किए गए कैलेंडर को देख सकते हैं।
दिन का वीडियो
चरण 1

छवि क्रेडिट: आईक्लाउड की छवि सौजन्य
सेटिंग्स ऐप खोलें, आईक्लाउड तक स्क्रॉल करें और सुनिश्चित करें कि कैलेंडर चालू है।
चरण 2
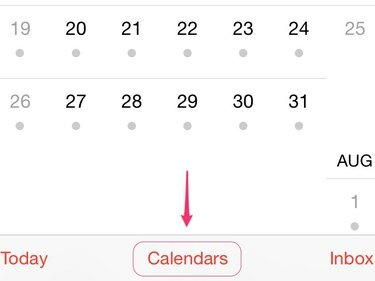
छवि क्रेडिट: कैलेंडर की छवि सौजन्य
कैलेंडर ऐप खोलें और टैप करें CALENDARS.
चरण 3
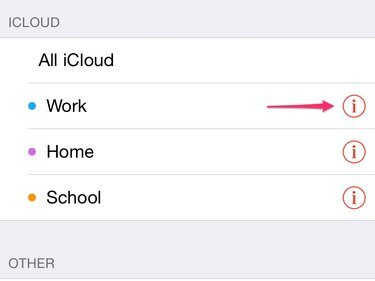
छवि क्रेडिट: आईक्लाउड की छवि सौजन्य
थपथपाएं जानकारी आइकन iCloud कैलेंडर के लिए जिसे आप साझा करना चाहते हैं।
टिप
यद्यपि आप अन्य समन्वयित कैलेंडर देख सकते हैं, आप केवल कैलेंडर ऐप से iCloud कैलेंडर साझा कर सकते हैं।
चरण 4
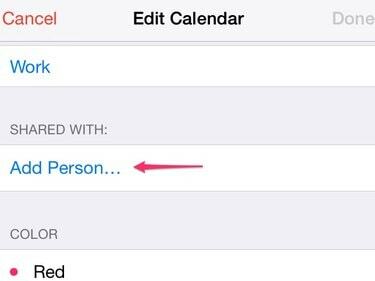
छवि क्रेडिट: iCal की छवि सौजन्य
नल व्यक्ति जोड़ें.
चरण 5

छवि क्रेडिट: iCal की छवि सौजन्य
उस व्यक्ति का नाम या ईमेल पता दर्ज करें जिसके साथ आप अपना कैलेंडर साझा करना चाहते हैं।
टिप
यदि वह व्यक्ति आपके iPhone संपर्क में है, तो आप उसका फ़ोन नंबर भी दर्ज कर सकते हैं।
चरण 6

छवि क्रेडिट: iCal की छवि सौजन्य
नल देखें सुधारें साझाकरण सेटिंग देखने या बदलने के लिए।
चरण 7
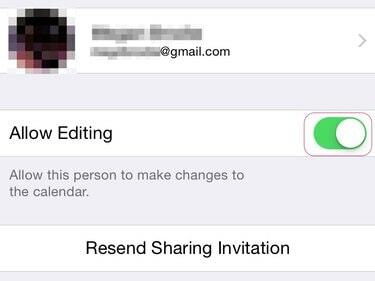
छवि क्रेडिट: iCal की छवि सौजन्य
थपथपाएं संपादन की अनुमति दें व्यक्ति को आपका कैलेंडर संपादित करने से प्रतिबंधित करने के लिए टॉगल स्विच को बंद स्थिति में ले जाएं।
टिप
अपने मित्रों को आगामी ईवेंट बनाने, किसी ईवेंट का विवरण बदलने या आमंत्रित अतिथियों की प्रतिक्रियाओं को ट्रैक करने की अनुमति देने के लिए संपादन की अनुमति दें।
चरण 8
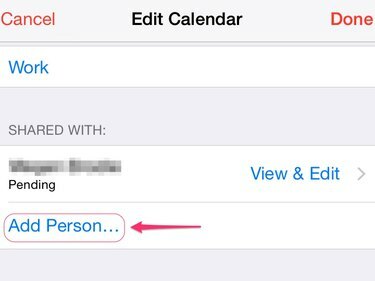
यदि आपने साझा करना समाप्त कर लिया है तो इस चरण को छोड़ दें।
छवि क्रेडिट: iCal की छवि सौजन्य
नल व्यक्ति जोड़ें अपने कैलेंडर को अधिक मित्रों या परिवार के सदस्यों के साथ साझा करने के लिए।
चरण 9
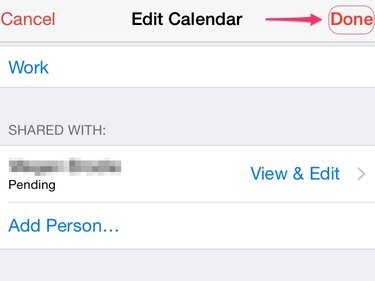
छवि क्रेडिट: iCal की छवि सौजन्य
नल किया हुआ अपना कैलेंडर साझा करना समाप्त करने के लिए।
अपने iPhone से कैलेंडर को सार्वजनिक करें
किसी को भी आपके कैलेंडर के केवल-पढ़ने के संस्करण को सार्वजनिक करके सदस्यता लेने की अनुमति दें। आगंतुक आपके कैलेंडर को Apple कंप्यूटर पर, Microsoft Outlook के साथ, या iCalendar फ़ाइल स्वरूप का समर्थन करने वाले किसी भी ऐप के साथ देख सकते हैं। यदि आप कैलेंडर साझा करना चाहते हैं तो यह विकल्प मददगार हो सकता है, लेकिन आप नहीं चाहते कि कोई भी इसमें बदलाव कर सके।
चरण 1
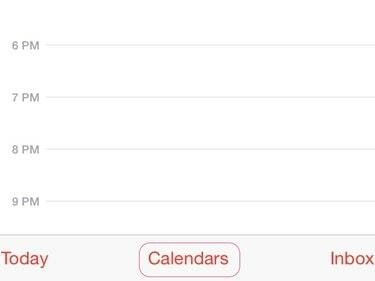
छवि क्रेडिट: iCal की छवि सौजन्य
नल CALENDARS कैलेंडर ऐप में।
चरण 2
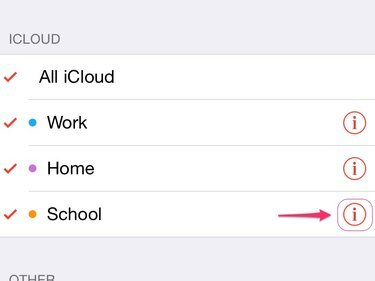
छवि क्रेडिट: iCal की छवि सौजन्य
थपथपाएं जानकारी आइकन उस कैलेंडर के लिए जिसे आप साझा करना चाहते हैं।
चरण 3

छवि क्रेडिट: iCal की छवि सौजन्य
सार्वजनिक कैलेंडर स्विच को चालू स्थिति में टॉगल करें।
चरण 4
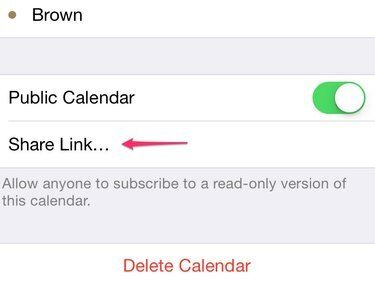
छवि क्रेडिट: iCal की छवि सौजन्य
नल लिंक शेयर करें इस लिंक को भेजने के लिए जिसे आप अपने कैलेंडर की सदस्यता लेना चाहते हैं।
चरण 5
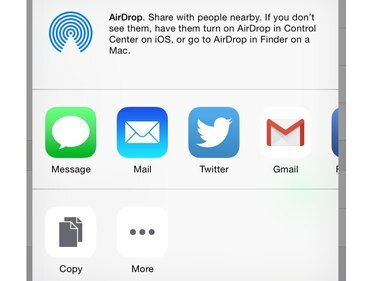
छवि क्रेडिट: iCal की छवि सौजन्य
चुनें कि संदेश, ईमेल, एयरड्रॉप या किसी अन्य विधि के माध्यम से कैलेंडर लिंक साझा करना है या नहीं।
टिप
फेसबुक पर अपना कैलेंडर लिंक साझा करें और फिर उन दोस्तों को टैग करें जिन्हें आप सब्सक्राइब करना चाहते हैं।
अपने कंप्यूटर से कैलेंडर साझा करें
यदि आप चाहें, तो आप अपने आईक्लाउड कैलेंडर को अपने कंप्यूटर से भी साझा कर सकते हैं। iCloud के माध्यम से कैलेंडर साझा करने के बाद आप उन लोगों को देख और संपादित कर पाएंगे जिनके साथ आप अपने कैलेंडर को अपने iPhone पर साझा करते हैं।
चरण 1
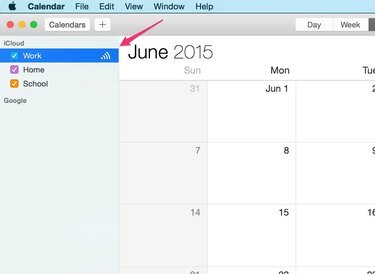
छवि क्रेडिट: iCal की छवि सौजन्य
उस कैलेंडर पर होवर करें जिसे आप साझा करना चाहते हैं और क्लिक करें साझा करना बटन - आइकन एक किनारे वाले वाई-फाई सिग्नल की तरह दिखता है।
चरण 2
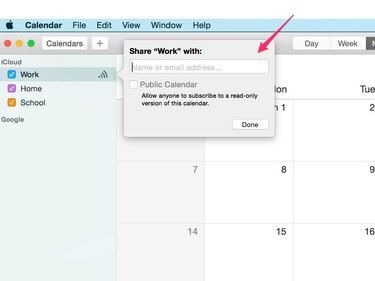
छवि क्रेडिट: iCal की छवि सौजन्य
उस व्यक्ति का नाम या ईमेल पता दर्ज करें जिसके साथ आप कैलेंडर साझा करना चाहते हैं।
चरण 3

छवि क्रेडिट: iCal की छवि सौजन्य
दबाएं नीचे की ओर तीर और या तो देखें और संपादित करें या केवल देखें चुनें।
टिप
हर उस व्यक्ति के लिए चरण 1-3 दोहराएं जिसके साथ आप अपना कैलेंडर साझा करना चाहते हैं।
चरण 4
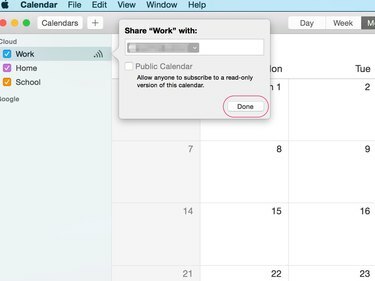
छवि क्रेडिट: iCal की छवि सौजन्य
क्लिक किया हुआ.



