आईपैड एक बहुमुखी टैबलेट है जो विभिन्न आवश्यकताओं को पूरा कर सकता है। चाहे आप एक समर्पित कलाकार हों या अकाउंटेंट, संभव है कि आप नोट बनाने या ईमेल भेजने के लिए आईपैड के वर्चुअल कीबोर्ड का सहारा लेंगे। यह एक सुविधाजनक सुविधा है, लेकिन इसका उपयोग करना निराशाजनक रूप से अजीब हो सकता है। परिणामस्वरूप, आप इनमें से किसी एक को चुन सकते हैं महान भौतिक कीबोर्ड अनुलग्नक जो अधिक पारंपरिक लैपटॉप-शैली का अनुभव प्रदान करता है, जिसमें शामिल है Apple का अपना मैजिक कीबोर्ड. वैकल्पिक रूप से, अंतर्निहित सॉफ़्टवेयर संस्करण अभी भी एक ठोस समाधान के रूप में कार्य करता है यदि आप जानते हैं कि इसे अपनी प्राथमिकताओं के अनुसार कैसे काम करना है। हम आपको दिखाएंगे कि सर्वोत्तम टाइपिंग अनुभव के लिए अपने आईपैड के कीबोर्ड को कैसे विभाजित और संचालित किया जाए।
अंतर्वस्तु
- कीबोर्ड को विभाजित करना
- कीबोर्ड को अनडॉक करना
- कीबोर्ड तैर रहा है
कीबोर्ड को विभाजित करना
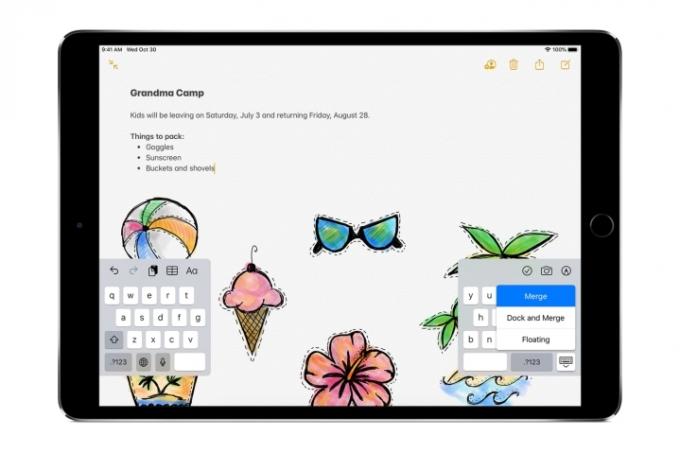
आप संभवतः इसके लिए आईपैड का उपयोग करते हैं एक दिन में कई कार्य. यह आपको एक वाइडस्क्रीन देखने का क्षेत्र देता है जो मनोरंजन, डिजिटल कला या स्क्रॉलिंग वेबपेजों के लिए बहुत अच्छा है। हालाँकि, जब आप टेक्स्ट जोड़ने के लिए कीबोर्ड लाते हैं, तो टैबलेट को पकड़ना और एक ही समय में टाइप करना एक कठिन काम है। इससे निपटने का एक शानदार तरीका कीबोर्ड को विभाजित करना है। यहां बताया गया है कि इसे कैसे सेट अप करें।
अनुशंसित वीडियो
स्टेप 1: कीबोर्ड लाने के लिए iPadOS या ऐप के भीतर किसी भी टेक्स्ट फ़ील्ड पर टैप करें।
चरण दो: स्क्रीन के नीचे दाईं ओर, कीबोर्ड आइकन को तब तक टैप करके रखें जब तक कि उसके ऊपर विकल्पों का एक मेनू दिखाई न दे।
चरण 3: अपनी उंगली को इस ओर सरकाएं विभाजित करना विकल्प।
यह उपयोगी आधा सेटअप लैंडस्केप या पोर्ट्रेट ओरिएंटेशन दोनों में काम करता है। कीबोर्ड को विभाजित करने से यह अनडॉक भी हो जाता है, अर्थात यह स्क्रीन के नीचे से रिलीज़ हो जाता है। इंटरफ़ेस को स्क्रीन पर ऊपर या नीचे ले जाने के लिए बस कीबोर्ड आइकन पर हल्के से टैप करें और खींचें।
वही कीबोर्ड आइकन आपको किसी भी समय पारंपरिक कीबोर्ड पर वापस लौटने की अनुमति देगा। बस चुनें डॉक और मर्ज मानक व्यवस्था पर वापस जाने के लिए. आप कीबोर्ड को स्क्रीन के नीचे की ओर तब तक खींच सकते हैं जब तक कि वह स्वचालित रूप से मर्ज न हो जाए और वापस अपनी जगह पर लॉक न हो जाए। दुर्भाग्य से, यह विभाजन सुविधा 11-इंच या 12.9-इंच iPad Pro पर उपलब्ध नहीं है।
कीबोर्ड को अनडॉक करना
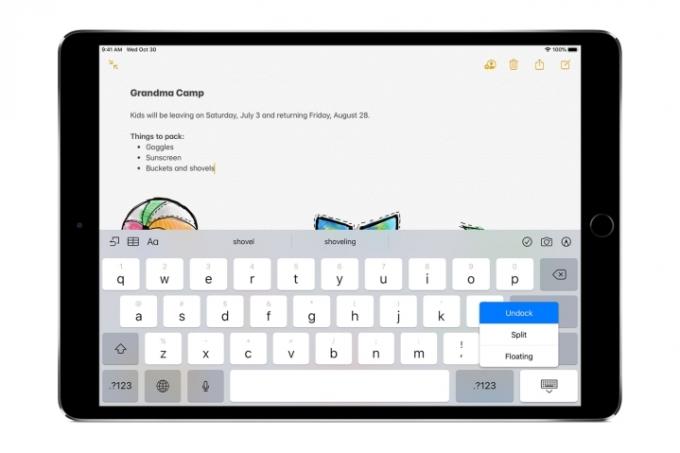
यदि आप एक अक्षुण्ण कीबोर्ड के चारों ओर शिफ्ट करना पसंद करते हैं, तो आप चाबियों के पूरे सेट को एक टुकड़े में अनडॉक कर सकते हैं। ऐसा करना विभाजन प्रक्रिया के समान ही है।
स्टेप 1: कीबोर्ड लाने के लिए iPadOS या ऐप के भीतर किसी भी टेक्स्ट फ़ील्ड पर टैप करें।
चरण दो: स्क्रीन के नीचे दाईं ओर, कीबोर्ड आइकन को तब तक टैप करके रखें जब तक कि उसके ऊपर विकल्पों का एक मेनू दिखाई न दे।
चरण 3: अपनी उंगली को इस ओर सरकाएं अनडॉक विकल्प।
एक बार अलग हो जाने पर, अपने पूरे कीबोर्ड को स्क्रीन पर ऊपर और नीचे खींचने के लिए कीबोर्ड आइकन को हल्के से टैप करके रखें। आप इसे चुनकर एक अनडॉक्ड, स्प्लिट कीबोर्ड को इस पूर्ण संस्करण में परिवर्तित कर सकते हैं मर्ज निचले-दाएँ कीबोर्ड आइकन को देर तक दबाने के बाद विकल्प। इसके विपरीत, आप एक अनडॉक किए गए, पूर्ण कीबोर्ड को भी इस तरह से विभाजित कर सकते हैं।
सामान्य कीबोर्ड पर वापस जाना स्प्लिट सुविधा को बंद करने के समान है। चुनना गोदी कीबोर्ड आइकन के मेनू से या इसे स्क्रीन के नीचे तक खींचें। पूर्ण कीबोर्ड को अनडॉक करना भी पर उपलब्ध नहीं है आईपैड प्रो गोलियों की रेंज.
कीबोर्ड तैर रहा है
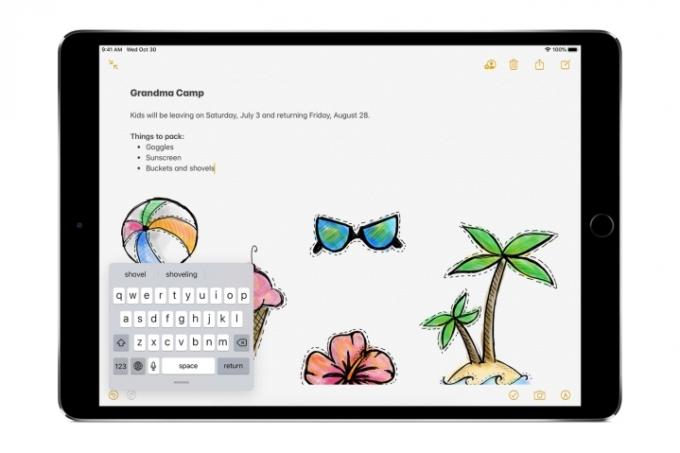
यदि आप चल रहे हैं आईपैडओएस, एक कीबोर्ड वैरिएंट जो सभी iPad मालिकों के लिए उपलब्ध है, वह फ्लोटिंग कीबोर्ड है। यह लघु रूप कारक उस कीबोर्ड जैसा दिखता है जिसे आप iPhone पर देखने के आदी हो सकते हैं। आप इसे स्क्रीन पर अपनी इच्छानुसार लगभग कहीं भी स्वतंत्र रूप से ले जा सकते हैं। फ़्लोटिंग कीबोर्ड को उसी तरह सक्रिय करें जैसे आप दूसरों को करते हैं।
स्टेप 1: कीबोर्ड लाने के लिए iPadOS या ऐप के भीतर किसी भी टेक्स्ट फ़ील्ड पर टैप करें।
चरण दो: स्क्रीन के नीचे दाईं ओर, कीबोर्ड आइकन को तब तक टैप करके रखें जब तक कि उसके ऊपर विकल्पों का एक मेनू दिखाई न दे।
चरण 3: अपनी उंगली को इस ओर सरकाएं चल विकल्प।
इसे चालू करने का एक बहुत ही सहज तरीका भी है। आईपैड के कीबोर्ड को सामान्य रूप से सामने लाने के लिए किसी भी टेक्स्ट फ़ील्ड पर टैप करें। फिर इंटरफ़ेस को स्वयं के फ़्लोटिंग संस्करण में सिकोड़ने के लिए कीबोर्ड क्षेत्र पर कहीं भी दो-उंगली पिंच करें। आप नीचे बार पर अपनी उंगली रखकर और उसे किसी भी दिशा में खींचकर कीबोर्ड को घुमा सकते हैं। इसे वापस पूर्ण आकार में लाने के लिए बस बाहर की ओर पिंच करें या कीबोर्ड को स्क्रीन के नीचे तक खींचें।
इस लघु कीबोर्ड की एक अन्य विशेषता यह है कि आप ऐसा कर सकते हैं टाइप करने के लिए स्वाइप करें जैसे आप iPhone पर करेंगे. वांछित शब्दों में अक्षरों पर अपनी उंगली सरकाने से प्रभावशाली रूप से सटीक पाठ प्रस्तुत होता है। यह किसी अजीब टाइपिंग स्थिति में अस्थायी रूप से बदलाव किए बिना तुरंत टेक्स्ट के छोटे टुकड़े जोड़ने का एक उपयोगी तरीका है।
संपादकों की सिफ़ारिशें
- सर्वोत्तम Apple डील: MacBooks, AirPods, iPads, iMacs, AirTags और बहुत कुछ
- 2023 में सर्वश्रेष्ठ डेटिंग ऐप्स: हमारे 23 पसंदीदा
- सर्वोत्तम प्राइम डे आईपैड डील: शीर्ष मॉडलों पर शुरुआती डील मिलती है
- आप वॉलमार्ट में Apple Pay का उपयोग क्यों नहीं कर सकते?
- हम टेबलेट का परीक्षण कैसे करते हैं
अपनी जीवनशैली को उन्नत करेंडिजिटल ट्रेंड्स पाठकों को सभी नवीनतम समाचारों, मजेदार उत्पाद समीक्षाओं, व्यावहारिक संपादकीय और एक तरह की अनूठी झलक के साथ तकनीक की तेज़ गति वाली दुनिया पर नज़र रखने में मदद करता है।



