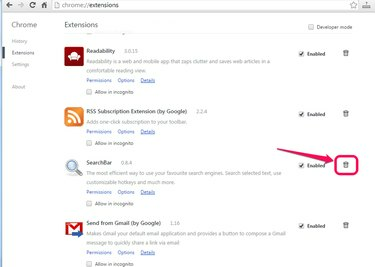
आप अपने ब्राउज़र की सेटिंग में से कुछ खोज टूलबार निकाल सकते हैं।
छवि क्रेडिट: चित्र गूगल के सौजन्य से
खोज टूलबार कई फ्लेवर में आते हैं: कुछ, जैसे कि Google टूलबार या बिंग बार, वास्तविक मूल्य प्रदान करते हैं और उपयोगी ब्राउज़र ऐड-ऑन हैं जिन्हें आपने जानबूझकर स्थापित किया है। अन्य - और दुर्भाग्य से, यह एक बढ़ती हुई सूची है - आपके द्वारा वेब से डाउनलोड किए जाने वाले सॉफ़्टवेयर के साथ बंडल किए जाते हैं और आपकी स्पष्ट अनुमति के बिना स्वचालित रूप से इंस्टॉल हो जाते हैं। इनमें से कुछ में Babylon, Snap.do, Delta या Yahoo शामिल हैं। आप इनमें से कई को अपने ब्राउज़र की सेटिंग में या प्रोग्राम और सुविधाएँ नियंत्रण कक्ष में से निकाल सकते हैं। कुछ, हालांकि, एक प्रकार के एडवेयर हैं जिन्हें ब्राउज़र अपहर्ताओं के रूप में जाना जाता है, और इन्हें मैलवेयर या वायरस स्कैन के बिना आसानी से हटाया नहीं जाता है।
इंटरनेट एक्स्प्लोरर
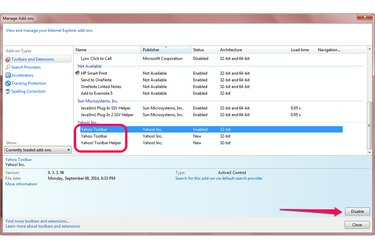
IE की सेटिंग में टूलबार अक्षम करें।
छवि क्रेडिट: माइक्रोसॉफ्ट की छवि सौजन्य
इंटरनेट एक्सप्लोरर टूलबार तक पहुंचने के लिए, गियर के समान सेटिंग मेनू से "ऐड-ऑन प्रबंधित करें" चुनें। बाएं साइडबार में "ऐड-ऑन प्रकार" के तहत, इंटरनेट एक्सप्लोरर के लिए उपलब्ध सभी ऐड-ऑन और एक्सटेंशन की सूची प्रदर्शित करने के लिए "टूलबार और एक्सटेंशन" चुनें। अपना टूलबार खोजें, और फिर "अक्षम करें" पर क्लिक करें। कुछ टूलबार सहायक ऐड-ऑन के साथ आते हैं, इसलिए उस टूलबार से संबंधित किसी भी चीज़ को अक्षम करना सुनिश्चित करें जिसे आप हटाना चाहते हैं।
दिन का वीडियो
मोज़िला फ़ायरफ़ॉक्स

फ़ायरफ़ॉक्स की ऐड-ऑन सेटिंग्स में टूलबार अक्षम करें।
छवि क्रेडिट: मोज़िला की छवि सौजन्य
फ़ायरफ़ॉक्स में, सेटिंग मेनू से गियर जैसा दिखने वाला "ऐड-ऑन" चुनें। बाएं साइडबार में डिफ़ॉल्ट रूप से "एक्सटेंशन" का चयन किया जाना चाहिए; यदि नहीं, तो अपने सभी एक्सटेंशन और ऐड-ऑन देखने के लिए इसे चुनें। वह टूलबार ढूंढें और चुनें जिसे आप हटाना चाहते हैं, और "निकालें" पर क्लिक करें।
गूगल क्रोम
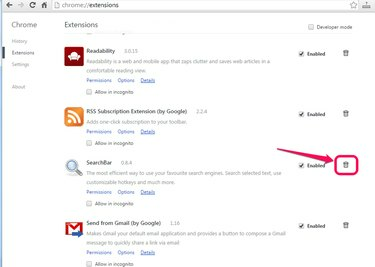
Chrome की एक्सटेंशन सेटिंग में टूलबार अक्षम करें.
छवि क्रेडिट: चित्र गूगल के सौजन्य से
क्रोम में, ऐड-ऑन और एक्सटेंशन विकल्प सेटिंग पेज पर उपलब्ध होते हैं, जिन्हें तीन क्षैतिज पट्टियों के समान सेटिंग आइकन के माध्यम से एक्सेस किया जाता है। अपने सभी क्रोम एक्सटेंशन प्रदर्शित करने के लिए बाएं साइडबार में "एक्सटेंशन" पर क्लिक करें। उस टूलबार को खोजें जिसे आप हटाना चाहते हैं और उसके आगे ट्रैश कैन आइकन पर क्लिक करें।

प्रोग्राम्स और फीचर्स विंडो में टूलबार अनइंस्टॉल करें।
छवि क्रेडिट: माइक्रोसॉफ्ट की छवि सौजन्य
कुछ टूलबार प्रोग्राम के रूप में स्थापित होते हैं - न केवल ब्राउज़र एक्सटेंशन - इसलिए आपको उन्हें प्रोग्राम और फीचर कंट्रोल पैनल के भीतर से अनइंस्टॉल करना होगा। "प्रोग्राम्स एंड फीचर्स" विंडो में, टूलबार पर राइट-क्लिक करें और "अनइंस्टॉल" चुनें।
अपने कंप्यूटर को ब्राउज़र अपहर्ताओं और अन्य मैलवेयर से मुक्त करना
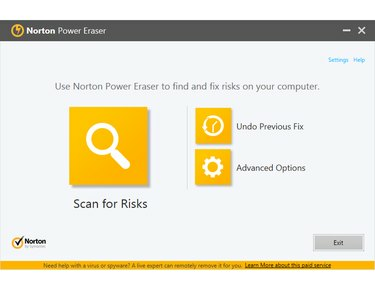
मैलवेयर की पहचान करने और उसे मिटाने के लिए एंटी-वायरस टूल का उपयोग करें।
छवि क्रेडिट: सिमेंटेक की छवि सौजन्य
यदि अपने ब्राउज़र से टूलबार को हटाने और प्रोग्राम और सुविधाओं में इसे अनइंस्टॉल करने का कोई प्रभाव नहीं पड़ता है, तो मैलवेयर या वायरस स्कैन चलाएँ। इनमें से कई एंटी-वायरस प्रोग्राम संभावित रूप से अवांछित प्रोग्रामों के साथ-साथ सच्चे वायरस का भी पता लगाते हैं। नॉर्टन यूटिलिटीज एक मुफ्त टूल, नॉर्टन पावर इरेज़र प्रदान करता है, जिसे विशेष रूप से डेल्टा, बेबीलोन, स्नैप.डो, सर्च असिस्टेंट और अन्य जैसे ब्राउज़र अपहर्ताओं को हटाने के लिए डिज़ाइन किया गया है। मालवेयरबाइट्स अपने एंटी-वायरस सॉफ़्टवेयर का एक निःशुल्क संस्करण प्रदान करता है जिसमें पीयूपी डिटेक्शन शामिल है। एक अन्य उत्कृष्ट उपकरण AdwCleaner है, जिसे विशेष रूप से एडवेयर, टूलबार, पीयूपी और अपहर्ताओं को हटाने के लिए डिज़ाइन किया गया है। किसी भी एंटी-वायरस प्रोग्राम की तरह, एक बार में केवल एक ही चलाएँ क्योंकि एक साथ चलने पर वे एक दूसरे के साथ हस्तक्षेप कर सकते हैं।




