
अपना Nexus 9 कैसे चालू करें
आप हमेशा पारंपरिक का उपयोग कर सकते हैं शक्ति बटन तकनीक, लेकिन Google ने स्क्रीन पर डबल टैप करके आपके टैबलेट को जीवंत बनाने का विकल्प भी शामिल किया है।
अनुशंसित वीडियो
यदि यह पर्याप्त नहीं है, तो आप अपने Nexus 9 को केवल "ओके Google" कहकर भी सक्रिय कर सकते हैं। यह विकल्प आपको Google Now में मिलेगा, फिर इसे खोलने के लिए स्क्रीन के नीचे से ऊपर की ओर स्वाइप करें। Google Now में स्क्रीन के बाईं ओर से स्वाइप करें और चुनें सेटिंग्स > आवाज > "ओके गूगल" डिटेक्शन और आप विकल्पों को टॉगल करना चुन सकते हैं हमेशा बने रहें और जब ताला लगा हो. आप इसके माध्यम से भी इसे एक्सेस कर सकते हैं गूगल सेटिंग्स अनुप्रयोग।
अपनी सेटिंग्स और ऐप्स को कैसे पुनर्स्थापित करें
जब आप एक नया सेटअप करते हैं एंड्रॉयड डिवाइस और अपने Google खाते से लॉग इन करें, आपको स्वचालित रूप से प्ले स्टोर के माध्यम से अपने सहेजे गए संपर्कों और खरीदारी तक पहुंच प्राप्त होगी। एंड्रॉइड में एक बेहतरीन रिस्टोर और बैकअप सिस्टम भी बनाया गया है, और आप पाएंगे कि यह आपके नेक्सस 9 सेटअप के हिस्से के रूप में पॉप अप होता है। यदि आप चाहें तो आपसे पूछा जाएगा अपने ऐप्स और डेटा प्राप्त करें पिछले से
आपको डिवाइस नाम के साथ कालानुक्रमिक क्रम में पिछले बैकअप की एक सूची दिखाई देगी। यदि आप उनमें से किसी एक को पुनर्स्थापित करने जा रहे हैं, तो सुनिश्चित करें कि आप पहले ऐप्स सूची पर टैप करें और जिन्हें आप नहीं चाहते हैं उन्हें संपादित करें। यदि आप लगातार नेक्सस 9 समस्याओं का सामना करते हैं, तो आप अक्सर उन्हें ऐप डेटा या पुरानी सेटिंग्स पर वापस ढूंढ सकते हैं जिन्हें आपने पुराने बैकअप से पुनर्स्थापित किया था। कुछ ऐप्स को नवीनतम एंड्रॉइड संस्करण के लिए अपडेट या अनुकूलित नहीं किया गया है, और ऐसे ऐप्स भी होंगे जो आपके पुराने संस्करण पर अच्छा काम करते होंगे
यह एक आसान शॉर्टकट हो सकता है, लेकिन इसे भविष्य की समस्याओं के संभावित स्रोत के रूप में ध्यान में रखें, खासकर जब से एंड्रॉइड 5.0 बिल्कुल नया है।
उपयोगकर्ताओं और अतिथियों को कैसे जोड़ें
यदि आप अधिसूचना शेड को नीचे खींचते हैं और ऊपर दाईं ओर अपने उपयोगकर्ता आइकन या फोटो पर टैप करते हैं, तो आपको विकल्प मिलेगा अतिथि जोड़ें और उपयोगकर्ता जोड़ें. किसी अतिथि को जोड़ने से आपके द्वारा जोड़े गए किसी भी व्यक्तिगत खाते, ऐप्स और डेटा को हटा दिया जाता है, जिससे उन्हें मूल पूर्व-स्थापित ऐप लाइन-अप के साथ एक ताज़ा टैबलेट मिल जाता है। यह आदर्श है यदि आप किसी को अपना Nexus 9 उधार लेने देते हैं और आप नहीं चाहते कि उन्हें किसी निजी चीज़ तक पहुंच मिले।
यदि आप एक नया उपयोगकर्ता जोड़ना चुनते हैं, तो उन्हें नेक्सस 9 को इस तरह सेट करने के लिए कहा जाएगा जैसे कि यह एक नया टैबलेट हो। वे एक अलग Google खाते में लॉग इन कर सकेंगे, अपनी सेटिंग्स पुनर्स्थापित कर सकेंगे और अपने स्वयं के ऐप्स इंस्टॉल कर सकेंगे। यह टैबलेट साझा करने वाले दो वयस्कों के लिए एक आदर्श समाधान है। यदि आप बाद में इन सेटिंग्स को संपादित करना चाहते हैं या किसी उपयोगकर्ता को हटाना चाहते हैं, तो अधिसूचना शेड को नीचे खींचें, अपने आइकन पर फिर से टैप करें और फिर चुनें अधिक सेटिंग.
याद रखें कि लोगों को आपकी प्रोफ़ाइल पर जाने से रोकने के लिए आपको स्क्रीन लॉक सेट अप करना होगा। आप ऐसा कर सकते हैं सेटिंग्स > सुरक्षा > स्क्रीन लॉक.
अपने बच्चे को अपना Nexus 9 सुरक्षित रूप से कैसे उपयोग करने दें?
उपयोगकर्ता खातों के विकल्प वास्तव में अधिक गहरे होते हैं, और उनका उपयोग आपके बच्चों के लिए अलग प्रोफ़ाइल सेट करने के लिए किया जा सकता है। जाओ सेटिंग्स > उपयोगकर्ता और टैप करें उपयोगकर्ता या प्रोफ़ाइल जोड़ें और फिर चुनें प्रतिबंधित प्रोफ़ाइल. यदि आपने पहले से लॉक स्क्रीन सुरक्षा सेट अप नहीं किया है तो आपको लॉक स्क्रीन सुरक्षा सेट अप करने के लिए प्रेरित किया जाएगा।
प्रोफ़ाइल के लिए एक नाम चुनें, फ़ोटो चुनें या लें, और फिर आप वही चुन सकते हैं जिस तक उनकी पहुंच है। आप उन सभी ऐप्स और गेम को चुन सकते हैं जिनका वे उपयोग कर सकेंगे और यदि आप चाहें तो ब्राउज़र और कैमरा जैसी चीज़ों को ब्लॉक कर सकते हैं।
वहाँ कुछ बेहतरीन ऐप्स हैं जो इस तरह की चीज़ों को बेहतर ढंग से संभालते हैं और गहरे स्तर के माता-पिता के नियंत्रण और क्यूरेटेड सामग्री की पेशकश करते हैं। यदि एंड्रॉइड में निर्मित मूल उपयोगकर्ता प्रोफ़ाइल सिस्टम आपके लिए पर्याप्त नहीं है, तो कुछ इस तरह देखें बच्चे मोड.
एक और भी सरल विकल्प है जिसे कहा जाता है स्क्रीन पिनिंग, जो आपको सबसे नीचे मिलेगा सेटिंग्स > सुरक्षा. इसे चालू करें, और आप मल्टीटास्किंग या टैप कर सकते हैं अवलोकन बटन। फिर, नेक्सस 9 को उस ऐप पर लॉक करने के लिए ऐप के नीचे दाईं ओर पिन आइकन पर टैप करें। जब तक आप स्पर्श करके नहीं रखेंगे तब तक वह स्क्रीन लॉक रहेगी पीछे और अवलोकन एक साथ। यदि आप अधिक सुरक्षा चाहते हैं, तो आप इसे पिन का उपयोग करने के लिए सेट कर सकते हैं।
नोटिफिकेशन को कैसे निष्क्रिय करें
आप इसे तत्काल करना चाहेंगे, खासकर यदि आपके पास बहुत सारे ऐप्स इंस्टॉल हैं। यदि आप ऐसा नहीं करते हैं, तो आपके ऐप्स और गेम से संदेशों की बाढ़ आ जाएगी। वास्तव में इससे निपटने के तीन तरीके हैं:
- आपत्तिजनक सूचनाएं पॉप अप होने तक प्रतीक्षा करें और उन्हें देर तक दबाएं, फिर चालू करने के लिए टैप करें ब्लॉक करें - इस ऐप से कभी भी नोटिफिकेशन न दिखाएं
- जाओ सेटिंग्स > ऐप्स और प्रत्येक ऐप को व्यक्तिगत रूप से चुनें, फिर अनचेक करें सूचनाएं दिखाएं बॉक्स, और टैप करें ठीक है पॉप अप पर.
- जाओ सेटिंग्स > ध्वनि और अधिसूचना > ऐप सूचनाएं और चुनें अवरोध पैदा करना किसी भी ऐप पर आप सूचनाएं नहीं चाहते हैं। आप यहां विशिष्ट ऐप्स से सूचनाओं को प्राथमिकता देना भी चुन सकते हैं, ताकि वे यहां दिखाई दें सूची में सबसे ऊपर, या कुछ ऐप्स से सूचनाएं छिपाने के लिए ताकि वे लॉक पर दिखाई न दें स्क्रीन।
अपनी बैटरी कैसे बचाएं
नेक्सस 9 में अच्छी बैटरी है, लेकिन यह बिल्कुल नए से भी लाभान्वित हो सकता है बैटरी बचाने वाला एंड्रॉइड 5.0 लॉलीपॉप में विकल्प। नल सेटिंग्स > बैटरी और फिर मेनू के लिए शीर्ष दाईं ओर तीन ऊर्ध्वाधर दीर्घवृत्त टैप करें और आप देखेंगे बैटरी बचाने वाला विकल्प। आप इसे चालू और बंद कर सकते हैं और चुन सकते हैं कि क्या यह स्वचालित रूप से सक्रिय हो जाएगा (5 प्रतिशत बैटरी या 15 प्रतिशत बैटरी पर)। ध्यान रखें कि यह कुछ सिंकिंग, कंपन को बंद कर देगा और प्रदर्शन को कम कर देगा।
संबंधित: स्मार्टफोन की बैटरी लाइफ बचाने के टिप्स
स्मार्ट लॉक का उपयोग कैसे करें
यदि आपने पहले ही सेट कर लिया है स्क्रीन लॉक है पिन, पासवर्ड, या पैटर्न, तो आप भी उपयोग कर सकते हैं स्मार्ट लॉक, जो आपको मिलेगा सेटिंग्स > सुरक्षा. इसमें शामिल है भरोसेमंद चेहरा विकल्प, जो कि पुरानी फेस अनलॉक कार्यक्षमता है जो आपको याद होगी, लेकिन जोड़ने का एक विकल्प भी है विश्वसनीय उपकरण. अब आपकी स्मार्टवॉच या आपकी कार का ब्लूटूथ सिस्टम आपके नेक्सस 9 को आसानी से अनलॉक रखेगा जब वे आसपास होंगे।
रात को अच्छी नींद कैसे लें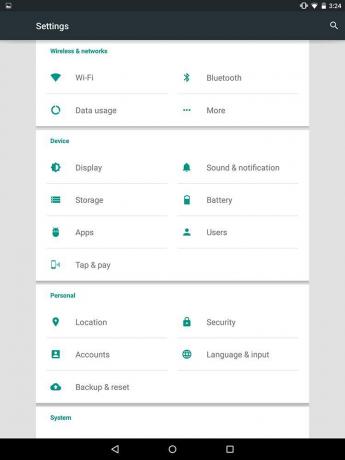
आप नहीं चाहते कि कोई आने वाला संदेश या सूचना आपको आपकी नींद से जगा दे। अच्छी खबर! आप यह सुनिश्चित कर सकते हैं कि आपका Nexus 9 विशिष्ट घंटों के बीच शांत रहे और नियम में विशेष अपवाद सेट करें सेटिंग्स > ध्वनि और अधिसूचना > रुकावटें. वे दिन और समय चुनें जिन्हें आप बाधित नहीं करना चाहते हैं और उन अपवादों को निर्दिष्ट करें जिन्हें आप प्राथमिकता वाले व्यवधान बनाकर जोड़ना चाहते हैं। याद रखें, आप ऐप्स को सेट कर सकते हैं प्राथमिकता में सेटिंग्स > ध्वनि और अधिसूचना > ऐप सूचनाएं।
फ़ाइलों का बैकअप और स्थानांतरण कैसे करें
आपको अपने ऐप डेटा, वाई-फाई पासवर्ड और अपने Google खाते में और भी बहुत कुछ का बैकअप लेने का मूल विकल्प मिलेगा सेटिंग्स > बैकअप और रीसेट करें.
आप भी उपयोग कर सकते हैं गूगल + या तस्वीरें आपकी फ़ोटो और वीडियो का स्वचालित रूप से बैकअप लेने के लिए। किसी भी ऐप को लोड करें और चुनने के लिए ऊपर दाईं ओर मेनू आइकन पर टैप करें सेटिंग्स > ऑटो-बैकअप. आपके द्वारा अपने Nexus 9 से बनाया गया कोई भी नया फ़ोटो और वीडियो आपके Google+ या फ़ोटो खाते पर अपलोड किया जाएगा।
आप डिवाइसों के बीच फ़ाइलों को आसानी से साझा करने के लिए Google ड्राइव का भी उपयोग कर सकते हैं, और यह आपको दिखाएगा कि आपके द्वारा छोड़े गए Google खातों में आपको कितनी 15GB खाली जगह मिलती है। Google Drive ऐप खोलें, बाईं ओर से स्वाइप करें और आपको नीचे बची हुई जगह दिखाई देगी।
आप फ़ाइलों को खींचने और छोड़ने के लिए अपने Nexus 9 को USB के माध्यम से PC या Mac में प्लग कर सकते हैं। यदि आप मैक का उपयोग कर रहे हैं, तो डाउनलोड और इंस्टॉल करना सुनिश्चित करें एंड्रॉइड फ़ाइल स्थानांतरण पहला।
यदि आप एक ही नेटवर्क पर कंप्यूटर से अपने नेक्सस 9 पर आसान वायरलेस फ़ाइल स्थानांतरण और फ़ाइल प्रबंधन के लिए एक ऐप चाहते हैं, तो देखें एयरड्रॉइड.
आपके Nexus 9 पर कोई डिफ़ॉल्ट फ़ाइल प्रबंधक ऐप नहीं है, लेकिन आप इंस्टॉल कर सकते हैं ईएस फ़ाइल एक्सप्लोरर फ़ाइल प्रबंधक या ऐसा ही कुछ निःशुल्क।
हम अपनी Nexus 9 युक्तियों के अंत तक पहुँच गए हैं। इनमें से कई एंड्रॉइड 5.0 लॉलीपॉप पर चलने वाले किसी भी डिवाइस के लिए काम करेंगे। जैसे ही हम उन्हें उजागर करेंगे, हम और अधिक युक्तियों के साथ एक अपडेट जोड़ देंगे।
संपादकों की सिफ़ारिशें
- eSIM क्या है? यहां वह सब कुछ है जो आपको जानना आवश्यक है
- 2023 में सबसे अच्छे एंड्रॉइड फोन: 16 सर्वश्रेष्ठ जिन्हें आप खरीद सकते हैं
- मेरे फ़ोन को Android 14 कब मिल रहा है? यहां वह सब कुछ है जो हम जानते हैं
- 2023 में सर्वश्रेष्ठ एंड्रॉइड टैबलेट: 9 सर्वश्रेष्ठ जिन्हें आप खरीद सकते हैं
- फैनफिक्स क्या है? पैट्रियन प्रतिद्वंद्वी के बारे में वह सब कुछ जो आपको जानना आवश्यक है
अपनी जीवनशैली को उन्नत करेंडिजिटल ट्रेंड्स पाठकों को सभी नवीनतम समाचारों, मजेदार उत्पाद समीक्षाओं, व्यावहारिक संपादकीय और एक तरह की अनूठी झलक के साथ तकनीक की तेज़ गति वाली दुनिया पर नज़र रखने में मदद करता है।




