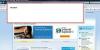छवि क्रेडिट: जुपिटरइमेज/Photos.com/Getty Images
कंप्यूटर उपयोगकर्ताओं को कभी-कभी लंबे दस्तावेज़ों को पढ़ने या चित्र देखने के लिए बेहतर ढंग से सक्षम होने के लिए मॉनिटर डिस्प्ले को घुमाने, या "फ्लिप" करने की आवश्यकता होती है। क्योंकि कंप्यूटर स्क्रीन को घुमाना एक ऐसा बुनियादी कार्य है, आधुनिक ऑपरेटिंग सिस्टम (Windows XP और ऊपर) हॉट की और डिस्प्ले विकल्प शामिल करें जो उपयोगकर्ता को कंप्यूटर स्क्रीन को 90, 180 और 270 तक घुमाने में सक्षम बनाता है डिग्री। कंप्यूटर स्क्रीन को घुमाने से अधिक प्रदर्शन विकल्प मिलते हैं। उदाहरण के लिए, जब 90 डिग्री घुमाया जाता है, तो 1680x1050 मॉनिटर 1050x1680 मॉनिटर बन जाता है, जो मानक डिस्प्ले की तुलना में अधिक लंबवत पिक्सेल प्रदान करता है।
विंडोज एक्सपी/विस्टा मॉनिटर ओरिएंटेशन
चरण 1
टास्कबार में किसी भी विंडो या प्रोग्राम को छोटा करें। डेस्कटॉप पर क्लिक करें। एक ही समय में "CTRL" + "ALT" दबाएं।
दिन का वीडियो
चरण 2
मॉनीटर के अभिविन्यास को 90, 180 या 270 डिग्री तक फ़्लिप करने के लिए किसी एक तीर कुंजी को दबाएँ। बायां तीर कंप्यूटर स्क्रीन को 90 डिग्री घुमाता है; डाउन एरो कंप्यूटर स्क्रीन को 180 डिग्री घुमाता है; दायां तीर कंप्यूटर स्क्रीन को 270 डिग्री घुमाता है; ऊपर तीर मॉनिटर ओरिएंटेशन को रीसेट करता है।
चरण 3
विंडोज विस्टा में कंप्यूटर स्क्रीन को कंट्रोल पैनल खोलकर, "टैबलेट पीसी" की खोज करके और "ओरिएंटेशन" ड्रॉप बॉक्स को वांछित रोटेशन में बदलकर घुमाएं।
विंडोज 7 मॉनिटर ओरिएंटेशन
चरण 1
स्क्रीन के निचले-बाएँ भाग में प्रारंभ मेनू पर क्लिक करें, और नियंत्रण कक्ष खोलें।
चरण 2
"प्रदर्शन" चुनें, फिर बाएं कॉलम से "प्रदर्शन सेटिंग बदलें" पर क्लिक करें। एकाधिक मॉनीटर का उपयोग करते समय, उस मॉनीटर का चयन करें जिसे आप घुमाना चाहते हैं।
चरण 3
"ओरिएंटेशन:" विकल्प के बगल में स्थित ड्रॉप बॉक्स पर क्लिक करें। वांछित रोटेशन का चयन करें और "लागू करें" पर क्लिक करें। वरीयता के आधार पर "परिवर्तन रखें" या "पूर्ववत करें" पर क्लिक करें। प्रदर्शन सेटिंग्स विंडो में "लागू करें" पर क्लिक करें। समाप्त करने के लिए "ओके" पर क्लिक करें।