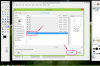Word 2013 में फ़्रेमयुक्त फ़ोटो में 3D प्रभाव जोड़ें।
छवि क्रेडिट: माइक्रोसॉफ्ट की छवि सौजन्य।
वर्ड 2013 में उपलब्ध पिक्चर और शेप एडिटिंग टूल्स का उपयोग करके, आप किसी भी इमेज को एक अलग आकार में बदल सकते हैं, जिसमें एक ओवल भी शामिल है जो एक फ्रेम में इनसेट प्रतीत होता है। सबसे पहले, छवि को अंडाकार आकार में क्रॉप करें। एक बार यह हो जाने के बाद, आप फोटो के पीछे कोई भी आकार रखेंगे, तो ऐसा लगेगा कि इसे फ्रेम किया गया है।
अंडाकार फोटो क्रॉप करना
चरण 1

सम्मिलित करें मेनू से Word में चित्र जोड़ें।
छवि क्रेडिट: माइक्रोसॉफ्ट की छवि सौजन्य।
Microsoft Word में एक दस्तावेज़ खोलें। फ़ोटो जोड़ने के लिए, "सम्मिलित करें" मेनू पर क्लिक करें। अपने कंप्यूटर से फ़ोटो जोड़ने के लिए, रिबन में "चित्र" आइकन चुनें। Bing Search, OneDrive या Office.com क्लिप आर्ट गैलरी से फ़ोटो प्राप्त करने के लिए "ऑनलाइन चित्र" चुनें।
दिन का वीडियो
चरण 2

वर्ड का क्रॉप टू शेप मेन्यू।
छवि क्रेडिट: माइक्रोसॉफ्ट की छवि सौजन्य।
पिक्चर टूल्स के नीचे फ़ॉर्मेट मेनू बनाने के लिए दस्तावेज़ में फ़ोटो का चयन करें। "फ़ॉर्मेट" मेनू पर क्लिक करें, फिर "क्रॉप" और ड्रॉप-डाउन मेनू में दिखाई देने वाले "क्रॉप टू शेप" विकल्प का चयन करें। आकृतियों की सूची में "ओवल" पर क्लिक करने से फोटो एक अंडाकार में क्रॉप हो जाता है।
चरण 3

वेट ड्रॉप-डाउन मेनू से "मोर लाइन्स" चुनें।
छवि क्रेडिट: माइक्रोसॉफ्ट की छवि सौजन्य।
प्रारूप मेनू के चित्र शैलियाँ समूह में स्थित "चित्र सीमा" आइकन पर क्लिक करके यदि आप चाहें तो अंडाकार तस्वीर में एक सीमा जोड़ें। जब आप फोटो के चारों ओर एक आयताकार फ्रेम लगाते हैं तो एक पतली सीमा मैटिंग की तरह दिख सकती है। एक मोटी सीमा एक फ्रेम के रूप में ही काम कर सकती है। बॉर्डर की मोटाई बदलने के लिए, पिक्चर बॉर्डर के ड्रॉप-डाउन मेनू में "वेट" मेनू पर क्लिक करें और फिर "मोर लाइन्स" विकल्प पर क्लिक करें।
फोटो के चारों ओर एक फ्रेम लगाना
चरण 1

एक आयताकार आकार डालें।
छवि क्रेडिट: माइक्रोसॉफ्ट की छवि सौजन्य।
"इन्सर्ट" मेनू पर क्लिक करें, "आकृतियाँ" चुनें और फिर फोटो के लिए फ्रेम के रूप में काम करने के लिए कोई भी आकार चुनें। मूल आकार अनुभाग में "ओवल" का चयन करें ताकि एक फ्रेम बाहर की तरफ गोल हो, या "आयत" यदि आप बाहरी कोनों को चौकोर चाहते हैं। दोनों ही मामलों में, निश्चित रूप से, फ्रेम के अंदर अंडाकार होगा।
चरण 2

"पाठ के पीछे" चुनें।
छवि क्रेडिट: माइक्रोसॉफ्ट की छवि सौजन्य।
आवश्यकतानुसार आयत का आकार बदलने के लिए कोने "हैंडल" को खींचें ताकि यह फोटो से बड़ा हो। इस बिंदु पर आयत फोटो को कवर करता है, इसलिए आयत पर राइट-क्लिक करें, "रैप टेक्स्ट" चुनें और "बिहाइंड टेक्स्ट" विकल्प पर क्लिक करें। यह फोटो के पीछे के आयत को धक्का देता है।
चरण 3

राइट-क्लिक मेनू से "भरें" चुनें।
छवि क्रेडिट: माइक्रोसॉफ्ट की छवि सौजन्य।
फोटो का रंग बदलने के लिए फिर से राइट-क्लिक करें। "भरें" चुनें और खुलने वाले पैलेट में कोई भी रंग चुनें। यदि वांछित रंग प्रदर्शित नहीं होता है, तो "अधिक रंग भरें" चुनें। आप इस मेनू में विकल्पों का उपयोग करके फ्रेम में एक ढाल या बनावट भी जोड़ सकते हैं।
चरण 4

आकार शैलियाँ "संवाद बॉक्स लॉन्चर" पर क्लिक करें।
छवि क्रेडिट: माइक्रोसॉफ्ट की छवि सौजन्य।
जब आयत अभी भी चयनित हो, तब आरेखण उपकरण "प्रारूप" मेनू पर क्लिक करें और फिर क्लिक करें आकार शैलियाँ "संवाद बॉक्स लॉन्चर।" यह अतिरिक्त स्वरूपण के साथ स्वरूप चित्र मेनू खोलता है विकल्प।
चरण 5

वर्ड का फॉर्मेट पिक्चर मेन्यू।
छवि क्रेडिट: माइक्रोसॉफ्ट की छवि सौजन्य।
यदि यह पहले से चयनित नहीं है, तो प्रारूप चित्र मेनू के शीर्ष पर "चित्र" आइकन पर क्लिक करें। फ्रेम में ड्रॉप-शैडो जोड़ने के लिए "शैडो" पर क्लिक करें। आप इस मेनू में उपलब्ध विकल्पों का उपयोग करके फ्रेम के नीचे एक प्रतिबिंब, एक चमक, नरम किनारों या बेवेल या प्रकाश परिवर्तन जैसे 3D प्रभाव भी जोड़ सकते हैं।