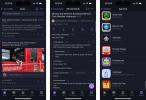जीवन में ऐसी कई चीज़ें हैं जिन पर बिना ठोस सबूत के विश्वास करना मुश्किल है, यहां तक कि वे चीज़ें भी जो कंप्यूटर पर खोजी गई हों। अन्य समय में, सांसारिक डेटा सेट या अन्य जानकारी साझा करने की आवश्यकता होती है। उचित स्क्रीन कैप्चर टूल के साथ, आपको जो भी चाहिए उसकी फोटो सहेजना उतना कठिन नहीं है जितना आप सोच सकते हैं। कुछ स्क्रीन कैप्चर टूल, जैसा कि आप कल्पना कर सकते हैं, दूसरों की तुलना में बेहतर हैं। स्क्रीन कैप्चर टूल के बीच मुख्य अंतर अक्सर उपयोग में आसानी और उनकी सहज कार्यक्षमता में निहित होता है। वे सभी अनिवार्य रूप से एक ही कार्य करते हैं - डेस्कटॉप के एक निर्दिष्ट क्षेत्र के भीतर जो कुछ भी होता है उसका एक स्थिर फ्रेम कैप्चर करना - लेकिन एनोटेशन विकल्पों, सुविधाजनक कीबोर्ड कमांड, विविध साझाकरण सुविधाओं और अन्य सॉफ़्टवेयर के अपने अनूठे सेट को देखते हुए प्रत्येक भिन्न होता है पहलू.
यहां विंडोज और मैक ओएस एक्स के लिए उपलब्ध सर्वोत्तम स्क्रीनशॉट उपयोगिताओं के लिए हमारी शीर्ष पसंद हैं, इसलिए फोटो साक्ष्य हमेशा हाथ में रहेंगे। इसके अलावा, हमारे व्यापक गाइडों पर एक नज़र डालें पीसी पर स्क्रीनशॉट कैसे लें और मैक पर स्क्रीनशॉट कैसे लें यदि आपको व्यापक दिशानिर्देशों की आवश्यकता है।
अनुशंसित वीडियो

अच्छा: मजबूत सुविधा सेट.
बुरा: कुछ एनोटेशन-विशिष्ट विकल्प।
PicPick एक बेहतरीन स्क्रीनशॉट प्रोग्राम है, संभवतः यही कारण है कि डिजिटल ट्रेंड्स में इसका बहुत अधिक उपयोग होता है। PicPick के साथ, उपयोगकर्ता स्टार्ट मेनू सहित संपूर्ण डेस्कटॉप की फ़ुल-स्क्रीन छवियां कैप्चर कर सकते हैं एप्लिकेशन-विशिष्ट टास्कबार, या स्क्रीनशॉट को एक विशिष्ट विंडो आकार, विंडो क्षेत्र, या अन्यथा निर्दिष्ट तक सीमित रखें हाथ से खींचा गया क्षेत्र. हालाँकि, सॉफ़्टवेयर स्क्रीनशॉट कैप्चर करने के अलावा और भी बहुत कुछ करता है। उपयोगकर्ता छवियों को कैप्चर करने के तुरंत बाद संपादित कर सकते हैं, इस प्रक्रिया में चित्र और पाठ जोड़ने की क्षमता जैसी मजबूत संपादन सुविधाओं का उपयोग कर सकते हैं।
संबंधित
- पीसी, मैक, आईओएस और एंड्रॉइड के लिए सबसे अच्छा मुफ्त अभिभावक नियंत्रण सॉफ्टवेयर
- पीसी, आईओएस, एंड्रॉइड और मैक पर यूट्यूब वीडियो कैसे डाउनलोड करें
- OpenAI का नया ChatGPT ऐप iPhone और iPad के लिए मुफ़्त है
एक बार जब उपयोगकर्ता एक छवि कैप्चर कर लेते हैं, तो वे इसे क्रॉप कर सकते हैं, इसका आकार बदल सकते हैं, या इसे अन्य सामान्य विकल्पों के बीच घुमा सकते हैं। बुनियादी संपादनों के अलावा, उपयोगकर्ता सटीक संपादन सुनिश्चित करने के लिए छवियों को बड़ा भी कर सकते हैं, साथ ही धुंधलापन, तीक्ष्णता, रंग संतुलन और अन्य जैसे विभिन्न प्रभावों को आसानी से लागू कर सकते हैं। प्रोग्राम करने योग्य हॉटकी - कीबोर्ड शॉर्टकट जो कुछ कंप्यूटर सुविधाओं को सक्रिय करते हैं - भी शामिल हैं, जो उपयोगकर्ताओं को पूर्ण-स्क्रीन, विंडो और अन्य आकार चयनों को कैप्चर करने की अनुमति देते हैं। फिर स्क्रीनशॉट को फेसबुक या ट्विटर जैसे लोकप्रिय सोशल-नेटवर्किंग चैनलों के माध्यम से साझा किया जा सकता है, या उपयोगकर्ता की पसंद के फ़ोल्डर निर्देशिका में सहेजा जा सकता है। PicPick अविश्वसनीय रूप से व्यापक है, फिर भी इसकी मजबूत क्षमताओं के बावजूद, जर्मन डेवलपर इसे ऐसी कीमत पर पेश करने का प्रबंधन करता है जिसे हर कोई वहन कर सकता है: मुफ़्त।

अच्छा: मजबूत एनोटेशन विकल्प.
बुरा: कठिन हॉटकीज़.
स्काईच कई मैक उपयोगकर्ताओं के बीच पसंदीदा है, लेकिन यह विंडोज़ उपयोगकर्ताओं के बीच भी काफी लोकप्रिय है। एवरनोट द्वारा डिज़ाइन किया गया ऐप सरल और उपयोग में आसान है, जो उपयोगकर्ताओं को एनोटेट करने से पहले अपने कंप्यूटर के वेबकैम, मोबाइल टैबलेट या स्मार्टफोन से एक तस्वीर लेने की अनुमति देता है। एक बार कैप्चर करने के बाद, उपयोगकर्ता छवियों में टेक्स्ट, तीर और दिल और प्रश्न चिह्न जैसे छोटे आइकन जोड़ सकते हैं, साथ ही छवि के विभिन्न हिस्सों, क्रॉप, ब्लर या हाइलाइट के चारों ओर बॉक्स या सर्कल रख सकते हैं। हालाँकि, जब हॉटकी की बात आती है तो स्काईच PicPick के समान सहजता के स्तर का दावा नहीं करता है, क्योंकि उपयोगकर्ताओं को सीधे प्रोग्राम के भीतर कार्यक्षमता को प्रोग्राम करना होगा। स्काईच के साथ, उपयोगकर्ता अभी भी पूरी स्क्रीन का स्क्रीनशॉट ले सकते हैं (और इसे क्रॉप कर सकते हैं) या वांछित स्क्रीनशॉट वाले बॉक्स को खींचने के लिए क्रॉसहेयर सुविधा का उपयोग कर सकते हैं। एक बार सहेजने के बाद, उपयोगकर्ता प्रोग्राम के भीतर से स्क्रीनशॉट को फेसबुक या ट्विटर पर पोस्ट कर सकते हैं। हो सकता है कि इसमें हमारी सूची के अन्य विकल्पों की सभी भव्य विशेषताएं न हों, लेकिन जो हैं वे असाधारण रूप से अच्छी तरह से काम करती हैं।

अच्छा: लगातार इंटरफ़ेस.
बुरा: सॉफ़्टवेयर टेक्स्ट एनोटेशन के चारों ओर एक रंगीन बॉक्स रखता है।
जिंग चलते-फिरते उपयोग करने के लिए सबसे आसान स्क्रीनशॉट टूल में से एक है। जब आप जिंग खोलते हैं, तो सूर्य जैसा एक पारदर्शी मेनू स्क्रीन के शीर्ष पर उगता है और जब तक आप प्रोग्राम बंद नहीं कर देते, तब तक वहीं रहता है। आपको छवियों को कैप्चर करने, इतिहास देखने और कुछ अन्य उल्लेखनीय सुविधाओं को देखने की अनुमति देता है जो सूर्य के ऊपर मँडराते समय उपलब्ध होती हैं कर्सर हालांकि अधिक विकल्प बस आपको मुख्य मेनू पर ले जाता है कब्जा उपयोगिता क्रॉसहेयर की एक जोड़ी खोलती है, जिससे आप स्क्रीन के उस हिस्से का चयन कर सकते हैं जिसे आप कैप्चर करना चाहते हैं। इतिहास बटन, हालांकि मूल्यवान है, आपको केवल पहले से कैप्चर की गई स्क्रीन की एक सूची दिखाता है। एप्लिकेशन तेजी से काम करता है और निरंतर मेनू के बावजूद आश्चर्यजनक रूप से विनीत भी है, जो केवल टैब्ड ब्राउज़िंग और कुछ अन्य सामान्य कंप्यूटिंग कार्यों में बाधा डालता है।
एक बार जब आप अपना स्क्रीनशॉट ले लेते हैं, तो उपयोगकर्ता स्क्रीनकास्ट पर छवि अपलोड करने से पहले बॉक्स, टेक्स्ट, तीर और हाइलाइट जोड़ सकते हैं। एक बार वहां पहुंचने पर, वेबसाइट स्क्रीन कैप्चर की अनुमति देकर छवि को अपने अनूठे, साझा करने योग्य लिंक के साथ सहेजती है सॉफ़्टवेयर की डिफ़ॉल्ट सेटिंग्स बदलने के बाद इसे फेसबुक, ट्विटर, फ़्लिकर और यूट्यूब के माध्यम से साझा किया जाएगा। जिंग के साथ, आप छवियों को केवल स्थिर रूप से कैप्चर करने के बजाय, स्क्रीनशॉट वीडियो शैली में भी कैप्चर कर सकते हैं। एनोटेटिंग सुविधाएँ बुनियादी हैं, और हालाँकि सॉफ़्टवेयर आपको इसके चारों ओर रंगीन बॉक्स रखे बिना टेक्स्ट जोड़ने की अनुमति नहीं देगा, फिर भी यह एक सक्षम प्रोग्राम है।

अच्छा: सरल और त्वरित कार्यक्षमता.
बुरा: ख़राब एनोटेशन विकल्प.
लाइटशॉट डेस्कटॉप पर एक गुणवत्तापूर्ण स्क्रीन कैप्चर टूल के रूप में कार्य कर सकता है, लेकिन यह Google Chrome और फ़ायरफ़ॉक्स के लिए एक सरल ब्राउज़र ऐड-ऑन के रूप में चमकता है। हालाँकि उपयोगकर्ता सिस्टम ट्रे के भीतर उपयोग के लिए सॉफ़्टवेयर के डेस्कटॉप अवतार को आसानी से डाउनलोड और इंस्टॉल कर सकते हैं ऐड-ऑन के रूप में एप्लिकेशन आपके चयनित ब्राउज़र के ऊपरी-दाएं कोने में एक बैंगनी क्विल रखता है, जो स्क्रीन के एक निर्दिष्ट हिस्से को कैप्चर करता है एक बार क्लिक किया.
एक बार जब आप अपना चयन कर लेते हैं, तो आप रेखाएँ खींच सकते हैं, हाइलाइट कर सकते हैं, फ़्रीफ़ॉर्म ड्रा कर सकते हैं, टेक्स्ट जोड़ सकते हैं और तीर जोड़ सकते हैं। पाठ्य प्रस्तुति के अलावा कोई भी एनोटेशन विशेष रूप से आकर्षक नहीं है, लेकिन वे प्रबंधनीय और उपयोग में आसान हैं। एक बार एनोटेट हो जाने पर, आप वेब पर छवियां अपलोड कर सकते हैं और Facebook, Twitter और Pinterest के माध्यम से साझा करने के लिए एक कस्टम लिंक प्राप्त कर सकते हैं। स्क्रीन कैप्चर को डेस्कटॉप पर भी सहेजा जा सकता है, जाहिर है, या Google पर समान छवियों को खोजने के लिए उपयोग किया जा सकता है। हालाँकि अधिकांश उपयोगकर्ता शायद ही बाद वाली उपयोगिता का उपयोग करेंगे, लेकिन फिर भी यह एक स्वागत योग्य लाइटशॉट एक्सक्लूसिव है।
सर्वोत्तम निःशुल्क, स्क्रीन कैप्चर टूल के हमारे चयन के बारे में आप क्या सोचते हैं? क्या हमने आपके पसंदीदा को सूची से हटा दिया? नीचे टिप्पणी करके हमें बताएं।
संपादकों की सिफ़ारिशें
- क्या वह iMac है? यह 27 इंच का डेल ऑल-इन-वन पीसी आज 400 डॉलर की छूट पर है
- विंडोज पीसी या लैपटॉप पर स्क्रीनशॉट कैसे लें
- नया विंडोज़ 11 बैकअप ऐप मैक से एक और संकेत लेता है
- Mac, iCloud या PC का उपयोग करके iPhone का बैकअप कैसे लें
- हो सकता है कि आपके विंडोज़ 11 स्क्रीनशॉट उतने निजी न हों जितना आपने सोचा था