कोई भी लगातार YouTube उपयोगकर्ता संभवतः एक अविश्वसनीय रूप से निराशाजनक शब्द से अच्छी तरह परिचित है: बफ़रिंग। आपके नेटवर्क के आधार पर, आप सामग्री का आनंद लेने की तुलना में लोडिंग स्क्रीन पर अधिक समय व्यतीत कर सकते हैं। अब, जबकि आपको लोकप्रिय वीडियो-स्ट्रीमिंग सेवा का उपयोग करते समय अपने आईएसपी पर बैंडविड्थ सीमित करने का संदेह हो सकता है, यहां तक कि सबसे तेज़ इंटरनेट कनेक्शन भी YouTube उपयोगकर्ताओं को परेशानी में डाल सकता है।
तो, सौदा क्या है? YouTube इसे तोड़ने के लिए HTTP पर डायनामिक एडेप्टिव स्ट्रीमिंग का उपयोग करता है - जिसे संक्षेप में DASH के रूप में जाना जाता है संपूर्ण वीडियो-सामग्री अनुक्रम को HTTP-आधारित फ़ाइलों की एक श्रृंखला में विभाजित करें, जिनमें से प्रत्येक में पूर्ण का केवल एक अंश होता है अनुक्रम। जैसे ही वीडियो चलता है, DASH नेटवर्क उपलब्धता और प्रदर्शन के आधार पर चयन करता है कि किस क्रम को डाउनलोड करना और चलाना है। यह बहुत काम का है, चाहे वह तीन मिनट की क्लिप हो या दो घंटे का लंबा वीडियो। हालाँकि DASH का लक्ष्य डाउनलोड को तेज़ करने और उन्हें अधिक कुशल बनाने में मदद करना है, लेकिन यह सबसे तेज़ इंटरनेट कनेक्शन का उपयोग करते समय भी ऑपरेटिंग प्रदर्शन को धीमा कर देता है। जैसा कि कहा गया है, Google Chrome या फ़ायरफ़ॉक्स का उपयोग करते समय DASH को अक्षम करना, या YouTube के "फ़ेदर" बीटा या HTML 5 परीक्षण का विकल्प चुनना, वीडियो प्लेबैक को तेज़ कर सकता है।
अनुशंसित वीडियो
लोकप्रिय ब्राउज़र एक्सटेंशन या कम-ज्ञात बीटा सॉफ़्टवेयर का उपयोग करके, YouTube प्लेबैक को कैसे तेज़ किया जाए, इस पर हमारी व्यापक मार्गदर्शिका यहां दी गई है। इसके अतिरिक्त, आप हमारे लेख पर भी नज़र डाल सकते हैं यूट्यूब वीडियो कैसे डाउनलोड करें, साथ ही हमारे द्वारा चुना गया चयन YouTube पर सर्वश्रेष्ठ फीचर-लंबाई वाली फिल्में.
स्टाफ लेखक ब्रैड बॉर्क ने इस लेख में योगदान दिया।
Google Chrome में DASH को अक्षम करना
डाउनलोड करने योग्य Google Chrome एक्सटेंशन, YouTube विकल्प के माध्यम से DASH कार्यक्षमता को अक्षम करना, ब्राउज़र के भीतर वीडियो प्लेबैक को तेज़ करने का एक आसान तरीका प्रदान करता है। सबसे अच्छी बात यह है कि इंस्टॉलेशन मुफ़्त और दर्द रहित है। हालाँकि, इस एक्सटेंशन का उपयोग करके, आप बड़ी संख्या में प्लेबैक विकल्पों का त्याग कर देंगे और वीडियो देखते समय एक साधारण इंटरफ़ेस का विकल्प चुनेंगे।
स्टेप 1: पर नेविगेट करें यूट्यूब विकल्प डाउनलोड पेज Chrome वेब स्टोर के भीतर. नीले पर क्लिक करें मुक्त एप्लिकेशन को स्वचालित रूप से डाउनलोड करने के लिए शीर्ष-दाएं कोने में बटन। बाद में, ग्रे पर क्लिक करें जोड़ना डाउनलोड की पुष्टि करने के लिए परिणामी पॉप-अप विंडो के नीचे स्थित बटन, एक्सटेंशन का अंतिम उपयोगकर्ता अनुबंध देखें और क्लिक करें सहमत पीली स्क्रीन के नीचे.
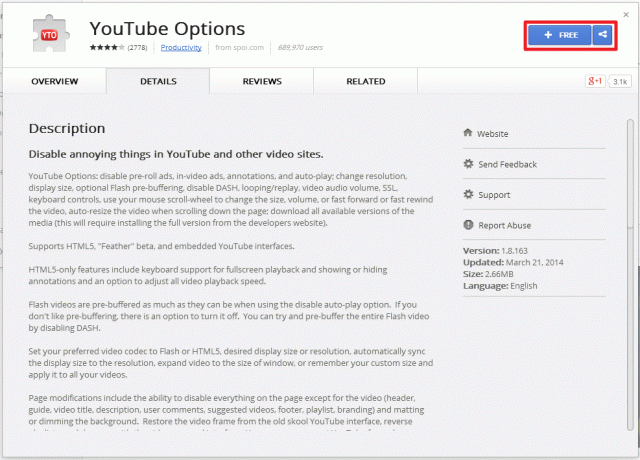

चरण दो: नीले पर क्लिक करें सभी विकल्प दिखाएँ YouTube विकल्पों की अधिक मजबूत सूची लाने के लिए एक्सटेंशन के मुख्य इंटरफ़ेस को देखते समय लिंक करें। बाद में, सीधे बायीं ओर बने बुलबुले की जाँच करें डैश अक्षम करें YouTube पर वीडियो देखते समय DASH को अक्षम करने के लिए परिणामी पृष्ठ के नीचे प्लेबैक अनुभाग के भीतर। समाप्त होने पर एक्सटेंशन स्वचालित रूप से परिवर्तनों को सहेजेगा और लागू करेगा।
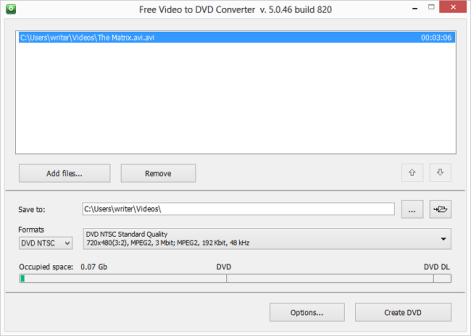
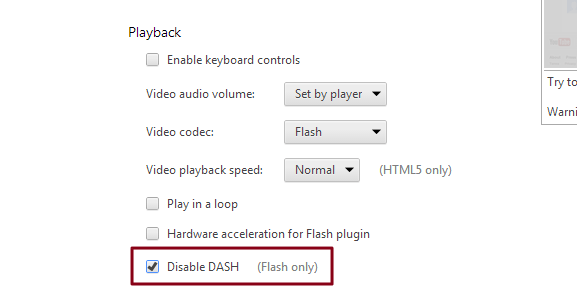
फ़ायरफ़ॉक्स में DASH को अक्षम करना
जैसा कि पहले उल्लेख किया गया है, वेबसाइट के एम्बेडेड प्लेयर का उपयोग करते समय YouTube की DASH कार्यक्षमता अक्सर सुविधा से अधिक परेशानी पैदा करने वाली होती है। हालाँकि, YouTube केंद्र के माध्यम से DASH कार्यक्षमता को अक्षम करना, एक डाउनलोड-सक्षम फ़ायरफ़ॉक्स ऐड-ऑन, ब्राउज़र के भीतर वीडियो प्लेबैक को तेज़ करने का एक आसान तरीका प्रदान करता है। जैसा कि हमने क्रोम एक्सटेंशन के बारे में विस्तार से बताया है, इंस्टॉलेशन मुफ़्त और दर्द रहित है, लेकिन आप प्लेबैक विकल्पों का त्याग कर देंगे और आपके पास एक साधारण इंटरफ़ेस रह जाएगा।
स्टेप 1: पर नेविगेट करें यूट्यूब सेंटर डाउनलोड पेज मोज़िला ऐड-ऑन स्टोर के भीतर। पीले पर क्लिक करें फ़ायरफ़ॉक्स में जोड़ें ऐड-ऑन को स्वचालित रूप से डाउनलोड करने के लिए पृष्ठ के शीर्ष के पास बटन। बाद में, क्लिक करें स्थापित करना डाउनलोड की पुष्टि करने के लिए परिणामी पॉप-अप विंडो के नीचे बटन।
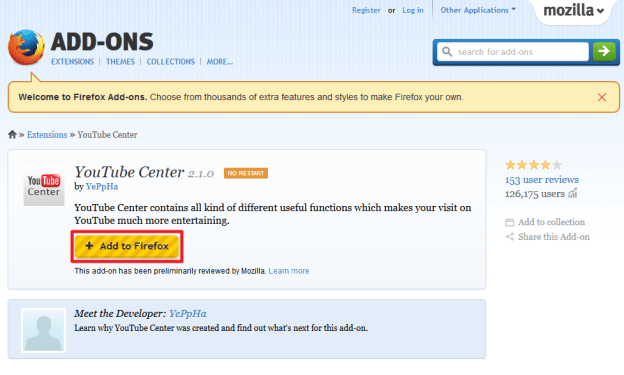 चरण दो: पर नेविगेट करें यूट्यूब मुखपृष्ठ. YouTube केंद्र के सेटिंग पैनल तक पहुंचने के लिए साइन-इन बटन के दाईं ओर स्थित गियर आइकन पर क्लिक करें। अगला, क्लिक करें बाहरी खिलाड़ी बाईं ओर के नेविगेशनल फलक में टैब करें और सीधे दाईं ओर स्थित बॉक्स को अनचेक करें डैश प्लेबैक YouTube पर वीडियो देखते समय DASH को अक्षम करने के लिए। ऐड-ऑन स्वचालित रूप से परिवर्तनों को सहेजेगा और समाप्त होने पर लागू करेगा।
चरण दो: पर नेविगेट करें यूट्यूब मुखपृष्ठ. YouTube केंद्र के सेटिंग पैनल तक पहुंचने के लिए साइन-इन बटन के दाईं ओर स्थित गियर आइकन पर क्लिक करें। अगला, क्लिक करें बाहरी खिलाड़ी बाईं ओर के नेविगेशनल फलक में टैब करें और सीधे दाईं ओर स्थित बॉक्स को अनचेक करें डैश प्लेबैक YouTube पर वीडियो देखते समय DASH को अक्षम करने के लिए। ऐड-ऑन स्वचालित रूप से परिवर्तनों को सहेजेगा और समाप्त होने पर लागू करेगा।
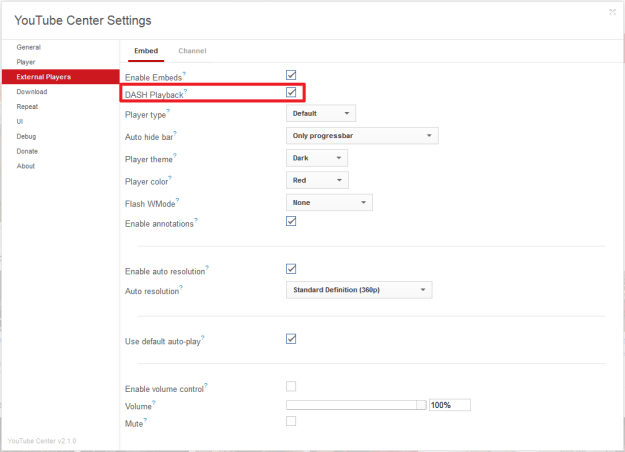
YouTube के HTML 5 परीक्षण में शामिल होना
हर कोई अतिरिक्त ब्राउज़र एक्सटेंशन और ऐड-ऑन डाउनलोड नहीं करना चाहता। शुक्र है, YouTube के HTML 5 परीक्षण को चुनना डाउनलोड करने और उसके बाद के लिए एक और व्यवहार्य तरीका है फ़्लैश स्ट्रीमिंग के बिना YouTube वीडियो देखना, उपयोगकर्ताओं को इंटरनेट के अत्याधुनिक स्तर पर रखता है तकनीकी। हालाँकि HTML 5 प्लेयर पाँच सबसे लोकप्रिय इंटरनेट ब्राउज़रों पर उपलब्ध है - Google Chrome, Mozilla Firefox, इंटरनेट एक्सप्लोरर, सफारी और ओपेरा - यह अभी भी विकास में है और स्थिरता और कभी-कभी अनुकूलता की संभावना है समस्याएँ। एक बार अनुरोध करने पर, जब भी संभव होगा वीडियो HTML 5 का उपयोग करके चलेंगे।
स्टेप 1: पर जाए यूट्यूब का HTML 5 पेज और नीले रंग पर क्लिक करें HTML 5 प्लेयर का अनुरोध करें बटन नीचे के पास स्थित है।
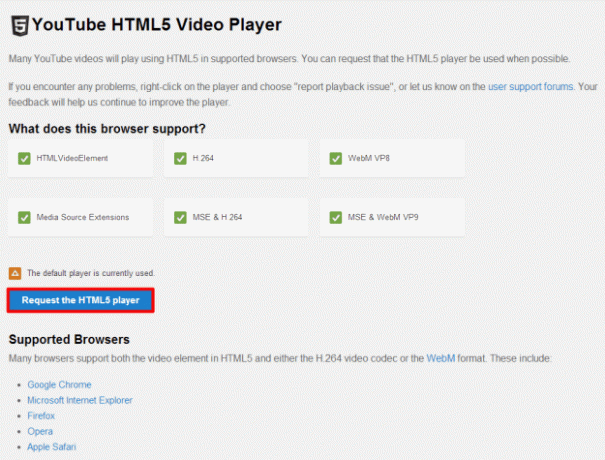
YouTube के "फ़ेदर" बीटा में शामिल होना
YouTube HTML 5 के अलावा एक और ऑप्ट-इन विकल्प प्रदान करता है। बस "फ़ेदर" बीटा के रूप में जाना जाता है, सॉफ़्टवेयर का लक्ष्य यथासंभव न्यूनतम विलंबता के साथ YouTube प्लेबैक प्रदान करना है। ऐसा करने के लिए, YouTube वीडियो देखते समय उपलब्ध सुविधाओं की मात्रा को सीमित कर देता है, अनिवार्य रूप से हटा देता है डाउनलोड करने योग्य की कुल मात्रा को कम करने के लिए विशिष्ट विकल्प और उन्नत वेब तकनीकों का उपयोग करना डेटा। अनुशंसित वीडियो अनुभाग को केवल पांच सुझावों तक सीमित कर दिया गया है, शेयर बॉक्स पूरी तरह से गायब हो गए हैं, और अन्य उल्लेखनीय घटकों को किनारे कर दिया गया है। यह सामान्य YouTube लेआउट के समान है, लेकिन मामूली बदलावों के साथ, और वीडियो प्लेबैक गति में बढ़ोतरी के साथ आता है।
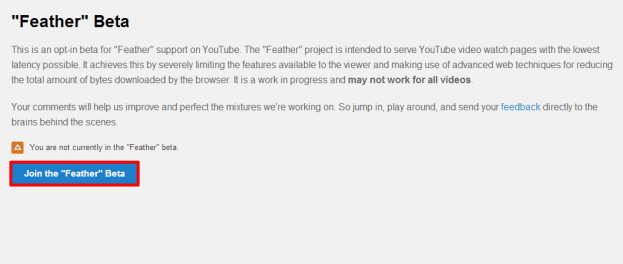
स्टेप 1: पर नेविगेट करें यूट्यूब "फेदर" बीटा पेज और नीले रंग पर क्लिक करें "पंख" बीटा में शामिल हों बटन नीचे स्थित है. HTML 5 प्लेयर की तरह, बीटा पर भी काम चल रहा है। इसलिए इस बिंदु पर सभी वीडियो सॉफ़्टवेयर के साथ संगत नहीं हैं।
वीडियो की गुणवत्ता कम करें

YouTube अपने कई वीडियो के साथ 720p और 1080p स्ट्रीमिंग उपलब्ध कराने के लिए कड़ी मेहनत कर रहा है, जो कि बहुत अच्छा है अगर आपका इंटरनेट कनेक्शन चालू रह सके। हालाँकि, इसके लिए बहुत अधिक बैंडविड्थ की आवश्यकता होती है। हालाँकि YouTube आपकी इंटरनेट स्पीड और कंप्यूटर की विशिष्टताओं के आधार पर आपके लिए सही गुणवत्ता चुनने का प्रयास करेगा, लेकिन यह हमेशा सफल नहीं होता है। किसी वीडियो की प्लेबैक गुणवत्ता को मैन्युअल रूप से कम करने के लिए, वीडियो के निचले दाएं कोने में, सेटिंग मेनू लाने के लिए गियर पर क्लिक करें। यहां से, वीडियो रिज़ॉल्यूशन को कम करने के लिए वीडियो की गुणवत्ता को कम संख्या पर सेट करें। वीडियो उतने अच्छे नहीं दिखेंगे, लेकिन कुछ मामलों में, वीडियो को तेज़ी से बफर करने का यह एकमात्र तरीका हो सकता है।
वीडियो डाउनलोड करें
यदि आप किसी वीडियो को कई बार देखने की योजना बना रहे हैं, या यदि आप बफरिंग की चिंता किए बिना इसे उच्च गुणवत्ता में देखना चाहते हैं, तो आप इसे आसानी से डाउनलोड कर सकते हैं। पर हमारी मार्गदर्शिका देखें यूट्यूब वीडियो कैसे डाउनलोड करें.
यूट्यूब में स्नेक मिनी गेम खेलें
यह आपके बफ़रिंग समय को तेज़ नहीं कर सकता है, लेकिन यह प्रतीक्षा को थोड़ा और आनंददायक बना सकता है। किसी वीडियो के बफर होने की प्रतीक्षा करते समय, अपने कीबोर्ड पर तीर कुंजी दबाने से स्क्रीन के बीच में लोडिंग व्हील एक लाइन में बदल जाएगा। अतिरिक्त बिंदु चुनने और अपने साँप को लंबा करने के लिए इसे तीर कुंजियों से नियंत्रित करें, लेकिन अपने आप से या दीवारों से न टकराएं अन्यथा आप मर जाएंगे।
YouTube बफ़रिंग और प्लेबैक को तेज़ करने के बारे में हमारी मार्गदर्शिका के बारे में आप क्या सोचते हैं? नीचे टिप्पणी करके हमें बताएं।
संपादकों की सिफ़ारिशें
- YouTube विज्ञापन अवरोधकों से निपटने का नया तरीका आज़माता है
- 2023 के लिए सर्वश्रेष्ठ वेब ब्राउज़र
- YouTube सभी के लिए पिंच टू ज़ूम और वीडियो नेविगेशन परिवर्तन लाता है
- यूट्यूब सभी के लिए @ हैंडल वाले चैनल नामों में बदलाव करेगा
- YouTube पर स्वास्थ्य संबंधी विषयों की खोज अब व्यक्तिगत कहानियों पर प्रकाश डालती है




