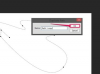विंडोज़ पर स्क्रीन शॉट लेने के लिए आपको माइक्रोसॉफ्ट पेंट का उपयोग करने की आवश्यकता नहीं है। विस्टा के बाद से विंडोज़ संस्करणों ने स्क्रीन शॉट उपयोगिता स्निपिंग टूल के साथ भेज दिया है, एक आसान, उपयोग में आसान टूल जो पूरी स्क्रीन, एक सक्रिय विंडो या एक निर्दिष्ट क्षेत्र का स्क्रीन शॉट ले सकता है। आप विंडोज़ के PrtScn कीबोर्ड शॉर्टकट का भी उपयोग कर सकते हैं, लेकिन प्रिंट स्क्रीन आपकी स्क्रीन पर दिखाई देने वाली किसी भी चीज़ को प्रिंट करती है और आपको केवल एक विंडो या स्क्रीन के एक हिस्से को निर्दिष्ट करने की अनुमति नहीं देती है।
टिप
स्निपिंग टूल स्क्रीन शॉट को एनोटेट करने के लिए टूल का एक छोटा सेट प्रदान करता है, लेकिन इसमें अन्य एडिटिंग टूल शामिल नहीं हैं। संपादन के लिए, Microsoft पेंट या किसी अन्य छवि-संपादन एप्लिकेशन का उपयोग करें।
कोई स्क्रीनशॉट लें
फ्री-फॉर्म स्निप

छवि क्रेडिट: माइक्रोसॉफ्ट की छवि सौजन्य
चुनना फ्री-फॉर्म स्लिप आपके कर्सर को कैंची आइकन में बदल देता है। किसी भी आकार के क्षेत्र के चारों ओर एक रेखा खींचिए।
दिन का वीडियो
आयताकार स्निप

छवि क्रेडिट: माइक्रोसॉफ्ट की छवि सौजन्य
NS आयताकार स्निप आपके कर्सर को क्रॉसहेयर में बदल देता है। एक आयताकार क्षेत्र के चारों ओर कर्सर खींचें।
विंडो स्निप

छवि क्रेडिट: माइक्रोसॉफ्ट की छवि सौजन्य
चुनना विंडो स्निप कर्सर को एक हाथ में बदल देता है। उस विंडो का चयन करें जिसे आप कैप्चर करना चाहते हैं।
फ़ुल-स्क्रीन स्निप

छवि क्रेडिट: माइक्रोसॉफ्ट की छवि सौजन्य
NS फ़ुल-स्क्रीन स्निप आपके कर्सर को प्रभावित नहीं करता है; बल्कि, स्निपिंग टूल आपकी पूरी स्क्रीन को तुरंत कैप्चर कर लेता है।

छवि क्रेडिट: माइक्रोसॉफ्ट के सौजन्य से
वह दस्तावेज़ या विंडो खोलें जिसे आप कैप्चर करना चाहते हैं। दबाएँ विंडोज एक्स पावर मेनू खोलने के लिए, "स्निपिंग" खोजें और चुनें कतरन उपकरण खोज परिणामों से स्निपिंग टूल संवाद खोलने के लिए।
चरण 2: स्क्रीन शॉट का प्रकार चुनें

छवि क्रेडिट: माइक्रोसॉफ्ट की छवि सौजन्य
क्लिक नया ड्रॉप-डाउन मेनू देखने के लिए और एक प्रकार का स्क्रीन शॉट चुनें।
स्निपिंग टूल कुछ सरल विकल्प प्रदान करता है, जिन्हें या तो विकल्प संवाद से या मेनू बार बटन से एक्सेस किया जाता है। इसके अलावा, आप चुन सकते हैं कि स्निप को कैसे सहेजना है।
टिप
विंडोज 10 पर, एक अतिरिक्त विलंब विकल्प मेनू बार पर प्रदर्शित होता है, जो समय-विलंब शटर की पेशकश करता है। यह कर्सर क्रिया द्वारा एक्सेस किए गए पॉप-अप या ड्रॉप-डाउन मेनू को कैप्चर करने के लिए उपयोगी हो सकता है - कुछ ऐसा स्निपिंग टूल जो पुराने OS संस्करणों में नहीं कर सकता था।
विकल्प संवाद

छवि क्रेडिट: माइक्रोसॉफ्ट की छवि सौजन्य
क्लिक विकल्प स्निपिंग टूल विकल्प विंडो खोलने के लिए संवाद पर। स्निपिंग विकल्पों में से कोई भी चुनें:
-
निर्देश पाठ छुपाएं: निर्देश छुपाता है। स्निपिंग टूल डायलॉग पर स्निप के प्रकार का वर्णन करने वाले टिप्स, स्लिमिंग। एक रिबन के लिए इंटरफ़ेस। डिफाल्ट रूप में यह विकल्प निष्क्रिय है।
-
स्निप को हमेशा क्लिपबोर्ड पर कॉपी करें: बनाए रखना। इस डिफ़ॉल्ट का मतलब है कि आप आसानी से उपयोग कर सकते हैं Ctrl-V अपना स्क्रीन शॉट पेस्ट करने के लिए। दूसरे आवेदन में।
-
स्निप के नीचे URL शामिल करें: डिफ़ॉल्ट रूप से सक्षम, यह विकल्प एक स्क्रीन शॉट के नीचे एक वेब पेज का URL प्रदर्शित करता है - लेकिन। केवल अगर आप इंटरनेट एक्सप्लोरर का उपयोग कर रहे हैं।
-
बाहर निकलने से पहले स्निप सहेजने का संकेत: करता है। आपके काम को खोने से रोकने के लिए अधिकांश एप्लिकेशन क्या करते हैं।
-
स्निपिंग टूल के सक्रिय होने पर स्क्रीन ओवरले दिखाएं: उपकरण के सक्रिय होने पर आपकी स्क्रीन पर एक अपारदर्शी सफेद फिल्म प्रदर्शित करता है। यदि यह ध्यान भंग कर रहा है, तो इसे अक्षम करें; इसे बाई दिफ़ौल्ट मर्थकृत किया गया है।
कुछ संपादन उपकरण मेनू बार पर उपलब्ध हैं।

छवि क्रेडिट: माइक्रोसॉफ्ट की छवि सौजन्य
तीन सबसे बाईं ओर के आइकन एक नया कैप्चर बनाने, एक कैप्चर को सहेजने और एक कैप्चर को कॉपी करने की सुविधा प्रदान करते हैं। तीन सबसे दाहिने आइकन कुछ बुनियादी संपादन सुविधाएँ प्रदान करते हैं:
-
पेन आइकन: पेन आइकन में एनोटेशन रंग को अनुकूलित करने के लिए एक ड्रॉप-डाउन मेनू शामिल होता है। कस्टमाइज़ पर क्लिक करने से एक कस्टम पेन डायलॉग खुलता है जिसमें आप रंग, टिप की चौड़ाई और टिप के प्रकार का चयन कर सकते हैं, या तो छेनी या गोल।
- हाइलाइटर आइकन: इस आइकन में कोई विकल्प नहीं है; चयनित होने पर, आपका कर्सर एक पीले रंग की पट्टी बन जाता है जिसके साथ आप अपने कैप्चर के किसी भी क्षेत्र को पीले रंग में हाइलाइट करते हैं।
- इरेज़र आइकन: इरेज़र आइकन एनोटेशन या हाइलाइट मिटा देता है।
विकल्प सहेजें
NS लिफ़ाफ़ा मेनू बार के बीच में स्थित आइकन आपको अपने विंडोज़ डिफ़ॉल्ट ईमेल एप्लिकेशन का उपयोग करके ईमेल प्राप्तकर्ता को अपना स्क्रीन शॉट भेजने में सक्षम बनाता है।

छवि क्रेडिट: माइक्रोसॉफ्ट की छवि सौजन्य
विकल्प ईमेल प्राप्तकर्ता ईमेल में एम्बेड किए गए कैप्चर के साथ एक ईमेल संदेश बनाता है; NS अनुलग्नक के रूप में विकल्प स्क्रीन शॉट को इसके बजाय एक अनुलग्नक बनाता है।