Google जल्द ही आपके लिए अपने टैब पर नज़र रखना आसान बना देगा। विशेषता परीक्षण में रहा है पिछले कुछ महीनों से क्रोम बीटा में, और अब Google अपना नया टैब प्रबंधन विकल्प अगले सप्ताह से क्रोम ओएस, विंडोज, मैक और लिनक्स सिस्टम सहित सभी के लिए उपलब्ध कराएगा।
डब किए गए टैब समूह, यह नई सुविधा आपको संबंधित या समान क्रोम ब्राउज़र टैब को एक समूह में समूहित करने की अनुमति देती है, जिससे आपके टैब का पता लगाना आसान हो जाता है। यह सुविधा उन लोगों के लिए बहुत अच्छी है जो इंटरनेट पर शोध कर रहे हैं या कई Google डॉक्स या शीट्स पर काम कर रहे हैं।
अनुशंसित वीडियो
गूगल ने एक बयान में कहा, "क्रोम की स्थिरता और प्रदर्शन हमारे लिए महत्वपूर्ण है, इसलिए हम क्रोम के अपने आगामी संस्करण में धीरे-धीरे टैब ग्रुप जारी कर रहे हैं, जो अगले सप्ताह से शुरू होगा।" ब्लॉग भेजा. यदि आप टैब अव्यवस्था को प्रबंधित करने के लिए Chrome का अधिक नियंत्रण पुनः प्राप्त करना चाहते हैं, तो आपको टैब समूहों के सार्वजनिक रिलीज़ होने तक प्रतीक्षा करने की आवश्यकता नहीं है। आज ही आरंभ करने के लिए नीचे दिए गए हमारे सरल निर्देशों का पालन करें।
अब Chrome टैब समूह कैसे प्राप्त करें
यदि आप टैब समूहों की सार्वजनिक रिलीज़ की प्रतीक्षा नहीं करना चाहते हैं, तो अब क्रोम टैब प्राप्त करने के लिए, आप Google का क्रोम बीटा ब्राउज़र डाउनलोड कर सकते हैं। ध्यान रखें कि, सभी बीटा सॉफ़्टवेयर की तरह, क्रोम बीटा भी बग और किंक के अपने सेट के साथ आ सकता है।
1. गूगल क्रोम डौन्लोड करे
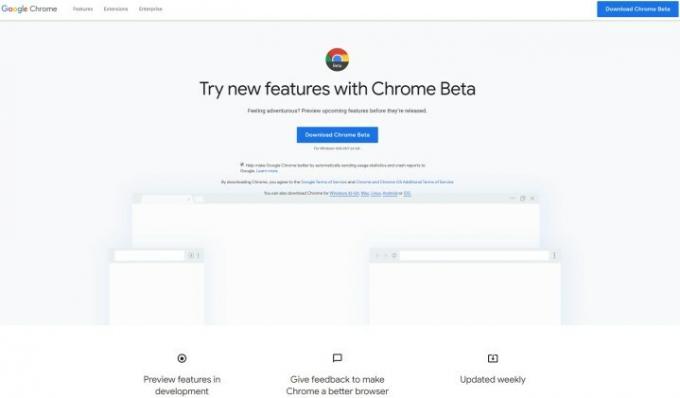
मिलने जाना Google का Chrome बीटा पृष्ठ अपनी पसंद के ऑपरेटिंग सिस्टम पर बीटा ब्राउज़र रिलीज़ को डाउनलोड और इंस्टॉल करने के लिए। आप यह सुनिश्चित करना चाहेंगे कि आपने Chrome बीटा संस्करण 81 इंस्टॉल कर लिया है।
2. ब्राउज़ करना प्रारंभ करें
आपके द्वारा इंस्टॉल किया गया नया क्रोम बीटा ब्राउज़र लॉन्च करें और सामान्य रूप से ब्राउज़ करें। अपने वर्कफ़्लो के भाग के रूप में टैब खोलना प्रारंभ करें।
3. समूह बनाना प्रारंभ करें

समान या संबंधित टैब को एक साथ समूहीकृत करना शुरू करने के लिए, दाएँ क्लिक करें उस टैब पर जिसे आप समूहित करना चाहते हैं, और चयन करें नए समूह में जोड़ें प्रासंगिक मेनू से. एक बार जब आप ऐसा कर लेते हैं, तो आपको उस टैब के शीर्ष के चारों ओर एक ग्रे रूपरेखा दिखाई देगी, साथ ही उस टैब के बाईं ओर एक ग्रे सर्कल भी दिखाई देगा।
बायां क्लिक बुलबुले पर. एक मेनू पॉप अप होगा जो आपको टैब समूह को नाम देने और डिफ़ॉल्ट समूह का रंग बदलने की अनुमति देगा।
4. समूह में जोड़ें
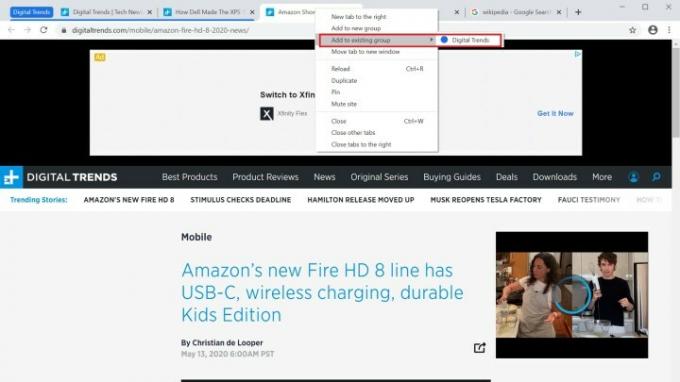
आपके द्वारा बनाए गए नए टैब समूह में और टैब जोड़ने के लिए, दाएँ क्लिक करें अपने इच्छित अतिरिक्त टैब पर, और विकल्प चुनें मौजूदा समूह में जोड़ें. फिर अपने इच्छित टैब समूह का चयन करें।
5. अपने समूहों को पुनः व्यवस्थित करें
जिस प्रकार आप टैब को खींचकर उन्हें पुन: व्यवस्थित कर सकते हैं, उसी प्रकार आप टैब समूह के साथ भी कर सकते हैं। टैब समूह पर क्लिक करें और दबाए रखें, और अपनी इच्छानुसार टैब को पुन: व्यवस्थित और पुनर्व्यवस्थित करने के लिए उन्हें अपने क्रोम बीटा ब्राउज़र विंडो के शीर्ष पर टैब बार पर खींचें।
6. एक समूह छोड़ें

यदि आपको किसी टैब समूह से कोई टैब हटाना है, दाएँ क्लिक करें टैब पर उस समूह का हिस्सा चुनें और चुनें समूह से हटा दें.
संपादकों की सिफ़ारिशें
- ये 2 नए एज फीचर्स क्रोम को पुराना बना रहे हैं
- आपके ब्राउज़र में गेम खेलना बहुत बेहतर होने वाला है
- यहां बताया गया है कि एएमडी से अपना निःशुल्क 40% प्रदर्शन बूस्ट कैसे प्राप्त करें
- Google अब मेरी ख़राब ब्राउज़र आदतों का समर्थन कर रहा है, और मुझे यह पसंद है
- ये Chrome एक्सटेंशन सीधे आपके ब्राउज़र में नकद-बचत कूपन डाल देंगे
अपनी जीवनशैली को उन्नत करेंडिजिटल ट्रेंड्स पाठकों को सभी नवीनतम समाचारों, मजेदार उत्पाद समीक्षाओं, व्यावहारिक संपादकीय और एक तरह की अनूठी झलक के साथ तकनीक की तेज़ गति वाली दुनिया पर नज़र रखने में मदद करता है।




