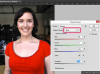कई लोकप्रिय पेपर उत्पाद ब्रांड छिद्रित बैज प्रदान करते हैं जिन्हें आप पुन: प्रयोज्य धारकों में सम्मिलित कर सकते हैं।
छवि क्रेडिट: रॉबरथाइरॉन/आईस्टॉक/गेटी इमेजेज
हालाँकि Microsoft Excel एक शक्तिशाली और उच्च अनुकूलन योग्य प्रोग्राम है, लेकिन यह लेबल या कार्ड को प्रिंट करने का कोई तरीका प्रदान नहीं करता है। यदि आप पेशेवर दिखने वाले नाम बैज बनाना चाहते हैं और आपके पास वह सारी जानकारी है जो आपको Microsoft Excel स्प्रेडशीट में अच्छी तरह से दर्ज करने की आवश्यकता है, तो सबसे अधिक सीधा समाधान यह है कि वर्ड में अपना नाम बैज टेम्प्लेट सेट करें और फिर अपने नाम और अन्य डेटा तक पहुंचने के लिए मेल मर्ज सुविधा का उपयोग करें। स्प्रेडशीट।
चरण 1
सुनिश्चित करें कि आपकी एक्सेल वर्कशीट को वर्ड के साथ आसानी से मर्ज करने के लिए सेट किया गया है। यदि आपकी वर्कशीट में शीर्षक नहीं हैं, तो सूची के शीर्ष पर एक नई पंक्ति डालें और मूल शीर्षक दर्ज करें, जैसे "प्रथम नाम," "अंतिम नाम" और "शीर्षक।" शीर्षक पंक्ति और अपने डेटा के बीच एक खाली पंक्ति न छोड़ें। नाम बैज पर अपनी जरूरत की सभी जानकारी दर्ज करें और वर्कशीट को सेव करें।
दिन का वीडियो
चरण 2
वर्ड 2013 शुरू करें। "मेलिंग" टैब चुनें। स्टार्ट मेल मर्ज समूह में "स्टार्ट मेल मर्ज" पर क्लिक करें और "स्टेप-बाय-स्टेप मेल मर्ज विजार्ड" चुनें। दस्तावेज़ प्रकार चुनें के अंतर्गत "लेबल" चुनें और "अगला" पर क्लिक करें।
चरण 3
"लेबल विकल्प" पर क्लिक करें और उस नाम बैज टेम्प्लेट का चयन करें जिसका आप उपयोग करना चाहते हैं। यदि आप ब्रांड नाम डालने का उपयोग कर रहे हैं, तो लेबल विक्रेता बॉक्स में ब्रांड चुनें और फिर उत्पाद संख्या सूची में उत्पाद संख्या का चयन करें। यदि आप मानक कागज का उपयोग कर रहे हैं, तो उन आयामों के साथ एक लेबल चुनें, जिनका आप उपयोग करना चाहते हैं, जिसे आप दाईं ओर लेबल सूचना अनुभाग में देख सकते हैं। लेबल का चयन करने और नाम बैज दस्तावेज़ बनाने के लिए "ओके" पर क्लिक करें। अगला पर क्लिक करें।"
चरण 4
प्राप्तकर्ताओं का चयन करें के अंतर्गत "मौजूदा सूची का उपयोग करें" चुनें और डेटा स्रोत चुनें विंडो खोलने के लिए "ब्राउज़ करें" लिंक पर क्लिक करें। उस एक्सेल वर्कशीट को ढूंढें और चुनें जिसका आप उपयोग करना चाहते हैं और "ओपन" पर क्लिक करें। सूची वाली शीट का चयन करें और "ओके" पर क्लिक करें। आप जिन नामों को मर्ज नहीं करना चाहते हैं उनके बगल में स्थित चेक बॉक्स को साफ़ करें और "ओके" पर क्लिक करें। मेल मर्ज फलक पर "अगला" पर क्लिक करें जारी रखें।
चरण 5
मर्ज फ़ील्ड सम्मिलित करें संवाद बॉक्स खोलने के लिए अपने लेबल व्यवस्थित करें के अंतर्गत "अधिक आइटम" पर क्लिक करें। प्रत्येक के बाद "सम्मिलित करें" पर क्लिक करके, उन फ़ील्ड का चयन करें जिन्हें आप लेबल में जोड़ना चाहते हैं। "बंद करें" पर क्लिक करें। पहले लेबल पर फ़ील्ड को फ़ॉर्मेट करें जैसा कि आप उन्हें दिखाना चाहते हैं। उदाहरण के लिए, आप उन्हें लेबल पर केंद्रित कर सकते हैं, फ़ॉन्ट बदल सकते हैं या उन्हें अलग-अलग पंक्तियों में ले जा सकते हैं। संपूर्ण दस्तावेज़ में परिवर्तन लागू करने के लिए "सभी लेबल अपडेट करें" पर क्लिक करें और फिर आगे बढ़ने के लिए "अगला" पर क्लिक करें।
चरण 6
नाम बैज की उपस्थिति का पूर्वावलोकन करें और अपनी इच्छानुसार कोई भी परिवर्तन करें। मर्ज को पूरा करने और सभी नाम बैज बनाने के लिए "अगला" पर क्लिक करें।
चरण 7
यदि आप कोई त्रुटि नोट करते हैं या कुछ परिवर्तन करना चाहते हैं, तो "व्यक्तिगत लेबल संपादित करें" पर क्लिक करें। जब आप नाम बैज प्रिंट करने के लिए तैयार हों तो "प्रिंट" पर क्लिक करें।
टिप
आप अपने नाम बैज में ग्राफ़िक्स या अन्य सुविधाओं को जोड़ने के लिए Microsoft ऑनलाइन टेम्प्लेट का उपयोग कर सकते हैं। मर्ज शुरू करने से पहले, Word में "फ़ाइल" टैब चुनें और "नया" पर क्लिक करें। खोज बॉक्स में "नाम बैज" टाइप करें और "एंटर" दबाएं। उस टेम्पलेट का चयन करें जिसका आप उपयोग करना चाहते हैं और "डाउनलोड करें" पर क्लिक करें। में प्रारंभिक दस्तावेज़ चुनें के अंतर्गत "मौजूदा दस्तावेज़ से प्रारंभ करें" चुनें जादूगर।