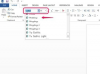जिसे अब "माउस" के रूप में जाना जाता है, उसे मूल रूप से "बग" कहा जाता था।
जब स्टैनफोर्ड यूनिवर्सिटी के हिस्से स्टैनफोर्ड रिसर्च इंस्टीट्यूट के डग एंगेलबर्ट ने 1968 के पतन में कंप्यूटर माउस की शुरुआत की, तो यह आज की तुलना में बहुत अलग था। जो एक बार एक रोलर बॉल के साथ एक कॉर्ड और ट्रैक किए गए आंदोलन के साथ कंप्यूटर से जुड़ा था, अब वायरलेस है और एक प्रकाश स्रोत का उपयोग करता है। जब हार्डवेयर के प्रतीत होने वाले महत्वपूर्ण टुकड़े की कार्यक्षमता के साथ समस्या आती है, तो कभी-कभी समस्या को ठीक करने के लिए एक साधारण रीसेट की आवश्यकता होती है।
माउस को रीसेट करें
चरण 1
रीसेट बटन का पता लगाएँ। यह आमतौर पर माउस के नीचे या अंदर की बैटरी के बगल में स्थित होता है।
दिन का वीडियो
चरण 2
एक छोटी नुकीली वस्तु, जैसे सीधी पिन या बॉल पॉइंट पेन की नोक का उपयोग करके, बटन को धक्का दें और इसे तीन से पांच सेकंड तक दबाए रखें।
चरण 3
यदि वायरलेस माउस को रीसेट किया जा रहा है, तो उचित कार्यक्षमता सुनिश्चित करने के लिए USB रिसीवर को भी रीसेट करें। रिसीवर पर रीसेट बटन का पता लगाएँ, जो आमतौर पर नीचे की तरफ स्थित होता है।
चरण 4
उसी छोटी नुकीली वस्तु का उपयोग करते हुए, रिसीवर पर रीसेट बटन को तीन से पांच सेकंड के लिए दबाकर रखें।
चरण 5
रिसीवर को वापस कंप्यूटर में प्लग करें और एक ही समय में माउस और रिसीवर दोनों पर रीसेट बटन दबाएं। यह डिवाइस को उचित रूप से कंप्यूटर से पुन: कनेक्ट करने की अनुमति देगा।
चीजें आप की आवश्यकता होगी
चूहा
नुकीली वस्तु
टिप
कम बैटरी पावर से अक्सर छिटपुट माउस समस्याएं होती हैं।
यदि समस्या बनी रहती है, तो माउस ड्राइवर सॉफ़्टवेयर को अनइंस्टॉल करने और पुनर्स्थापित करने का प्रयास करें।