गूगल पिक्सेल 3 और पिक्सेल 3 एक्सएल और पिक्सेल 3ए और पिक्सेल 3ए एक्सएल छिपी हुई गहराइयों वाले फोन हैं। इस गाइड में, हमें आपके नए फ़ोन को अनुकूलित करने, सर्वोत्तम शॉर्टकट खोजने और सबसे रोमांचक सुविधाओं को उजागर करने में मदद करने के लिए चरण-दर-चरण निर्देश मिले हैं।
अंतर्वस्तु
- अपनी होम स्क्रीन को कैसे कस्टमाइज करें
- त्वरित सेटिंग्स टॉगल कैसे चुनें
- नाइट लाइट का उपयोग कैसे करें
- भंडारण स्थान कैसे खाली करें
- Google Assistant आपकी कॉल की स्क्रीन कैसे बनाए
- स्प्लिट स्क्रीन का उपयोग कैसे करें
- ऑलवेज़-ऑन डिस्प्ले को कैसे बंद करें
- कैमरा को जल्दी से कैसे लॉन्च करें
- कैमरा जेस्चर के लिए वॉल्यूम कुंजियों का उपयोग कैसे करें
- एक हाथ से जल्दी से फ्रंट-फेसिंग कैमरे पर कैसे स्विच करें
हम पिक्सेल लाइन के लिए विशिष्ट कुछ सुविधाओं के बारे में जानेंगे, और कुछ ऐसी भी होंगी जो किसी भी पर काम करेंगी एंड्रॉइड 10 फ़ोन। इससे पहले कि हम आगे बढ़ें, शायद Pixel 3 XL के मालिक इसे देखना चाहें नॉच को कैसे छुपाएं. बिना किसी देरी के, यहां हमारी शीर्ष Pixel 3 युक्तियाँ दी गई हैं।
अनुशंसित वीडियो
अपनी होम स्क्रीन को कैसे कस्टमाइज करें

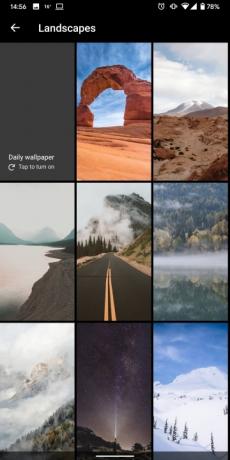
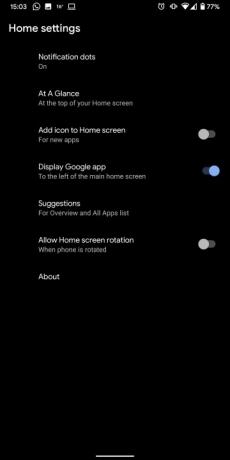
अपनी होम स्क्रीन के किसी भी खुले क्षेत्र पर टैप करके रखें और आपको एक पॉप-अप मेनू मिलेगा जो आपको चयन करने देगा विजेट और शैलियाँ और वॉलपेपर - हम अनुशंसा करते हैं धरती अनुभाग में वॉलपेपर, जहां Google हमारे ग्रह के कुछ भव्य चित्र और कुछ और अलौकिक चित्र प्रदान करता है। कुछ अन्य श्रेणियां ऑफर करती हैं दैनिक वॉलपेपर विकल्प जो हर दिन आपका वॉलपेपर बदलता है। शैली आपको अपने फ़ोन के स्वरूप में और अधिक नाटकीय परिवर्तन करने की अनुमति देता है, और यदि आप Android की अनुकूलन क्षमता का पूर्ण रूप से लाभ उठाना चाहते हैं तो यह निश्चित रूप से देखने लायक है।
आपको भी मिलेगा घर की सेटिंग यहां, जहां आप तय कर सकते हैं कि क्या आप नोटिफिकेशन डॉट्स चाहते हैं, क्या होम स्क्रीन पर नए ऐप आइकन जोड़े जाने चाहिए, सेट करें एक नजर में स्क्रीन के शीर्ष पर बने रहने के लिए कैलेंडर इवेंट जैसी जानकारी, और भी बहुत कुछ।
त्वरित सेटिंग्स टॉगल कैसे चुनें

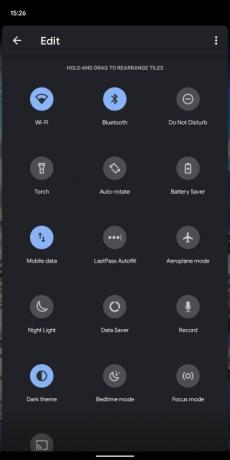
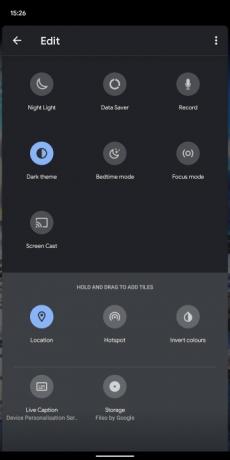
अधिसूचना शेड को दो अंगुलियों से नीचे खींचें और दिखाई देने वाले त्वरित सेटिंग्स टॉगल को संपादित करने के लिए नीचे बाईं ओर वी पेंसिल आइकन पर टैप करें। आप आइकनों को जोड़ने या हटाने के लिए बस उन्हें टैप और खींच सकते हैं और उन्हें त्वरित सेटिंग्स मेनू पर अपने पसंदीदा स्थान पर ले जा सकते हैं।
नाइट लाइट का उपयोग कैसे करें
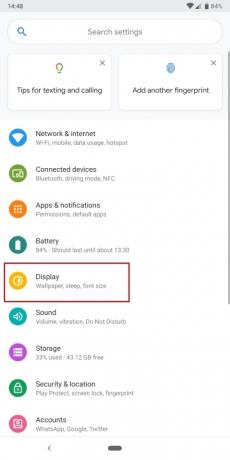
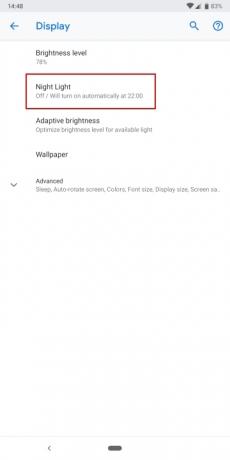

क्योंकि नीली रोशनी इसे बना सकती है सो जाना कठिन, अधिकांश फ़ोन निर्माता अब एक पेशकश करते हैं नीला प्रकाश फ़िल्टर इसे सोने के समय के करीब शुरू करने के लिए शेड्यूल किया जा सकता है। अपने Pixel 3 पर, जाएँ सेटिंग्स > डिस्प्ले > नाइट लाइट और टैप करें अनुसूची, जहां आप इसे ठीक उसी समय चालू करना चुन सकते हैं जब आप चाहें या अपने क्षेत्र में सूर्यास्त और सूर्योदय के साथ स्वचालित रूप से संरेखित कर सकते हैं।
आप इसे अपने एक भाग के रूप में भी सेट कर सकते हैं तनावमुक्ति होना सोने के समय की दिनचर्या सेटिंग्स > डिजिटल वेलबीइंग.
भंडारण स्थान कैसे खाली करें
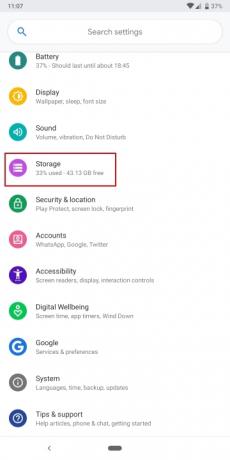
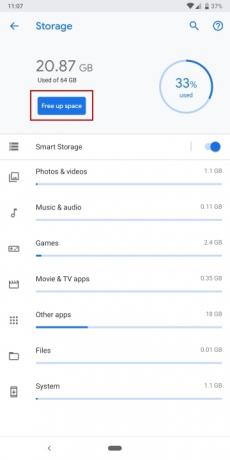
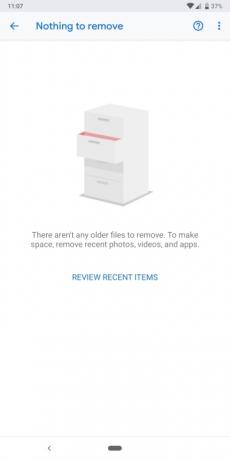
बेस मॉडल में 64GB स्टोरेज और माइक्रो एसडी कार्ड के लिए कोई जगह नहीं होने के कारण, आप पा सकते हैं कि आपके Pixel 3 या 3 XL में जगह खत्म हो गई है। जिन ऐप्स की आपको जरूरत नहीं है उन्हें अनइंस्टॉल करने के अलावा आपको यहां भी जाना चाहिए सेटिंग्स > भंडारण और टैप करें जगह खाली करो.
स्थान खाली करने का दूसरा तरीका Google फ़ोटो में फ़ोटो और वीडियो का बैकअप लेना है, जहाँ आप हर चीज़ का उसकी मूल गुणवत्ता में मुफ़्त में बैकअप ले सकते हैं। एक बार जब सब कुछ बैकअप हो जाए, तो Google फ़ोटो में ऊपर बाईं ओर छोटे हैमबर्गर मेनू पर टैप करें और फिर टैप करें सेटिंग्स > डिवाइस स्टोरेज खाली करें.
Google Assistant आपकी कॉल की स्क्रीन कैसे बनाए

यदि कोई कॉल आती है जिसके बारे में आपको संदेह है कि यह स्पैम हो सकता है - या आप इसे लेना नहीं चाहते हैं - नल स्क्रीन कॉल और Google Assistant आपके लिए उत्तर देगी और कहेगी, "नमस्ते, आप जिस व्यक्ति को कॉल कर रहे हैं वह Google की स्क्रीनिंग सेवा का उपयोग कर रहा है, और उसे इस वार्तालाप की एक प्रति मिल जाएगी। आगे बढ़ो और अपना नाम बताओ, और तुम क्यों बुला रहे हो।"
आप देखेंगे कि वे क्या कहते हैं, जो वास्तविक समय में आपकी पिक्सेल स्क्रीन पर लिखा गया है और आप चुन सकते हैं कि क्या उत्तर देना है, त्वरित उत्तर भेजना है, या स्पैम के रूप में रिपोर्ट करना है।
स्प्लिट स्क्रीन का उपयोग कैसे करें

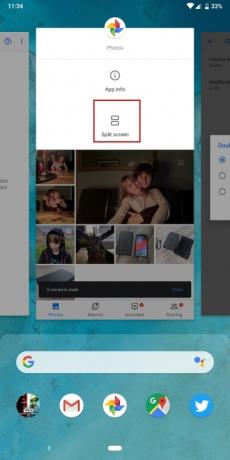

स्प्लिट स्क्रीन का उपयोग करने के लिए, अपने हाल के ऐप्स दिखाने वाले मल्टीटास्किंग व्यू को खोलने के लिए बस स्क्रीन के नीचे से ऊपर की ओर स्वाइप करें और जिन ऐप्स को आप खोलना चाहते हैं उनमें से एक के शीर्ष पर ऐप आइकन पर टैप करें। फिर चुनें विभाजित स्क्रीन और दूसरा ऐप चुनें जिसे आप खोलना चाहते हैं। आप आकार बदलने के लिए बार को बीच में खींच सकते हैं, फिर जब आप किसी एक ऐप के साथ पूर्ण स्क्रीन पर जाना पूरा कर लें तो इसे ऊपर या नीचे तक खींचें।
ऑलवेज़-ऑन डिस्प्ले को कैसे बंद करें


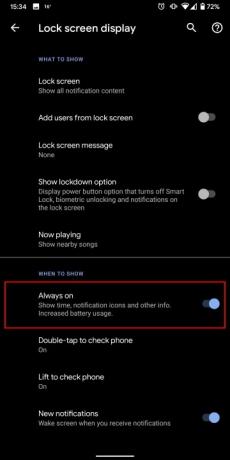
हम निश्चित रूप से ऑलवेज-ऑन डिस्प्ले को चालू करने की सलाह देते हैं, ताकि आप लॉक होने पर भी अपने Pixel 3 की स्क्रीन पर नई सूचनाएं और अन्य जानकारी देख सकें। हालाँकि, इसे चलाने के लिए काफी मात्रा में बैटरी की आवश्यकता होती है, इसलिए यदि आप बैटरी बचाने का प्रयास कर रहे हैं तो हम इसे चालू रखने की अनुशंसा नहीं करेंगे। जाओ सेटिंग्स > डिस्प्ले > उन्नत > लॉक स्क्रीन डिस्प्ले और सुनिश्चित करें कि हमेशा बने रहें मोड बंद है. हमने भी चालू कर दिया फ़ोन जाँचने के लिए डबल-टैप करें और फ़ोन जांचने के लिए लिफ्ट लें, लेकिन आपको लग सकता है कि उन विकल्पों में से एक ही पर्याप्त है।
कैमरा को जल्दी से कैसे लॉन्च करें

आप पावर बटन को डबल-टैप करके किसी भी समय कैमरा ऐप को तुरंत लॉन्च कर सकते हैं, भले ही आपका Pixel 3 लॉक हो। जब आप किसी सहज क्षण को कैद करना चाहते हैं तो यह एक उपयोगी सुविधा है और गति आवश्यक है। आप इस सुविधा को चालू और बंद कर सकते हैं सेटिंग्स > सिस्टम > जेस्चर > कैमरे पर जाएं.
कैमरा जेस्चर के लिए वॉल्यूम कुंजियों का उपयोग कैसे करें
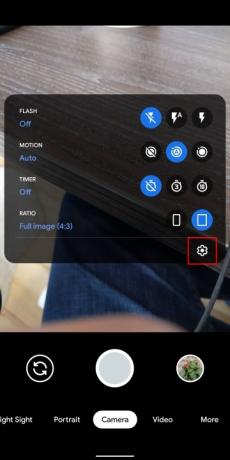

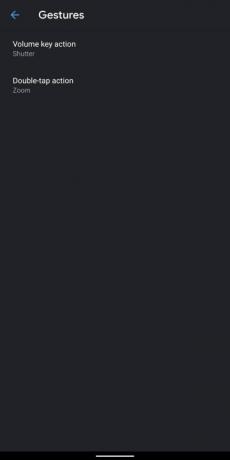
Pixel 3 और 3a में ऐसे टूल हैं जो फ़ोटो लेना पहले से कहीं अधिक आसान बनाते हैं। उदाहरण के लिए, नई सुविधाओं का एक सेट उपयोगकर्ताओं को अपने डिवाइस पर वॉल्यूम बटन को कैमरा सुविधाओं में बदलने की अनुमति देता है; वे अपने डिस्प्ले पर ज़ूम इन करने के लिए वॉल्यूम अप बटन और ज़ूम आउट करने के लिए डाउन बटन दबा सकते हैं। यदि कोई व्यक्ति अपने डिवाइस को और अधिक कस्टमाइज़ करना चाहता है, तो वह फोटो खींचने के लिए वॉल्यूम बटन का उपयोग करने का विकल्प चुन सकता है। उपयोगकर्ता स्क्रीन पर विशिष्ट टैप का जवाब देने के लिए अपने डिवाइस को संशोधित करना चुन सकते हैं; एक डबल-टैप तेजी से ज़ूम इन या ज़ूम आउट कर सकता है या फ्रंट और रियर कैमरे के बीच स्वैप कर सकता है। इन फ़ंक्शंस का उपयोग और प्रबंधन करने के लिए, कैमरा ऐप पर जाएं, स्क्रीन के शीर्ष के पास तीर पर टैप करें और सेटिंग्स गियर आइकन का चयन करें। उस समय, टैप करें इशारों और अपनी नई सुविधाओं के साथ खेलना शुरू करें।
एक हाथ से जल्दी से फ्रंट-फेसिंग कैमरे पर कैसे स्विच करें
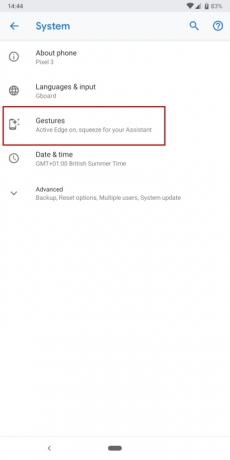
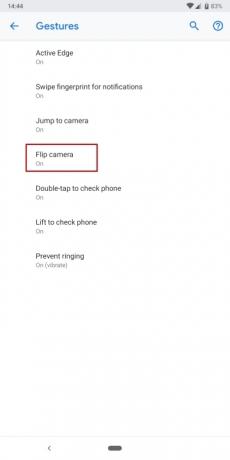
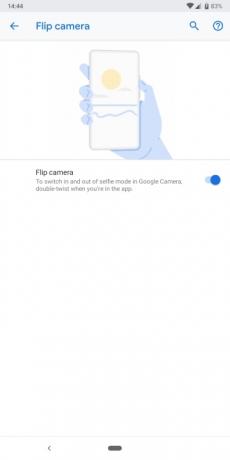
स्मार्टफ़ोन के शुरुआती दिनों में, प्राइमरी के बीच स्विच करने में थोड़ा काम करना पड़ता था कैमरे के लेंस और सामने वाला कैमरा। और यदि आप केवल एक हाथ से दोनों कैमरों के बीच फ़्लिप करने का प्रयास करना चाहें, तो यह कार्य लगभग असंभव था। आज, Pixel 3 और Pixel 3a जैसे टूल के साथ, उपयोगकर्ता कैमरों के बीच अदला-बदली करने के लिए बस अपनी कलाई को झटका दे सकते हैं। वस्तुतः कैमरा चलाना इतना आसान कभी नहीं रहा। यदि आपको अपनी कलाई को दो बार मोड़ना पड़े, तो आप सामने वाले कैमरे को खींच सकते हैं। जाओ सेटिंग्स > सिस्टम > जेस्चर > फ्लिप कैमरा और इस सुविधा को सक्षम करने के लिए टॉगल को चालू करें।
अब जब आपने अपने फ़ोन की कैमरा सेटिंग खोल ली है, तो चारों ओर नज़र डालना उचित होगा। अपने Google फ़ोन को अनुकूलित करने के लिए कुछ विभिन्न विकल्पों का अन्वेषण करें। कुछ विचारों के लिए, इन्हें देखें मुख्य सेटिंग्स जिन्हें आपको अपने Google Pixel 3, Pixel 3 XL, Pixel 3a, या Pixel 3a XL पर बदलने की आवश्यकता है.
संपादकों की सिफ़ारिशें
- सर्वश्रेष्ठ Google पिक्सेल फ़ोल्ड केस: 10 सर्वश्रेष्ठ जिन्हें आप खरीद सकते हैं
- क्या Google Pixel 7a में हेडफोन जैक है?
- Google I/O 2023 में सब कुछ घोषित किया गया: पिक्सेल फोल्ड, पिक्सेल 7ए, और बहुत कुछ
- Pixel 7 की बेहतरीन कैमरा ट्रिक iPhone और सभी Android फ़ोन पर आ रही है
- Google Pixel फोल्ड एक बड़े पैमाने पर Galaxy Z फोल्ड को मात दे सकता है
अपनी जीवनशैली को उन्नत करेंडिजिटल ट्रेंड्स पाठकों को सभी नवीनतम समाचारों, मजेदार उत्पाद समीक्षाओं, व्यावहारिक संपादकीय और एक तरह की अनूठी झलक के साथ तकनीक की तेज़ गति वाली दुनिया पर नज़र रखने में मदद करता है।



