iPhone पर सुंदर, मज़ेदार या मनमोहक वीडियो बनाना अद्भुत Apple कैमरे के कारण संभव हुआ है। यदि आप वीडियो बनाने के शौकीन हैं, तो अपना फोन बाहर निकालना और शूट करना आसान है।
अंतर्वस्तु
- iPhone पर वीडियो कैसे क्रॉप करें
- iMovie का उपयोग करके iPhone वीडियो क्रॉप करना
- वीडियो क्रॉप का उपयोग करके iPhone पर वीडियो कैसे क्रॉप करें
- काटना, काट-छाँट करना... या घुमाने जैसा नहीं है
यदि आप बहुत सारे वीडियो बनाते हैं, तो संभवतः आप बहुत अधिक संपादन भी करते हैं, जिसके लिए क्रॉपिंग जैसे विशिष्ट संपादन कार्य करना सीखना आवश्यक है। हम आपके वीडियो को क्रॉप करने के लिए आपको कई तरीकों के बारे में बताएंगे, जिनमें थर्ड-पार्टी ऐप का उपयोग करना भी शामिल है।
अनुशंसित वीडियो
iPhone पर वीडियो कैसे क्रॉप करें

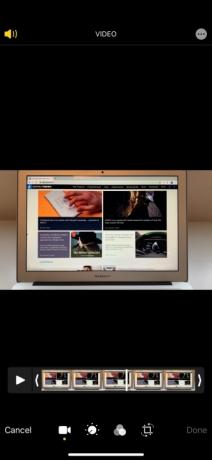
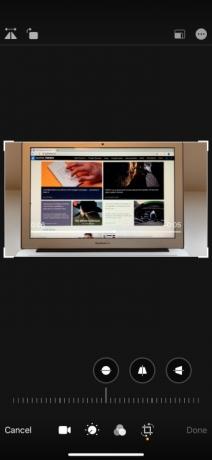
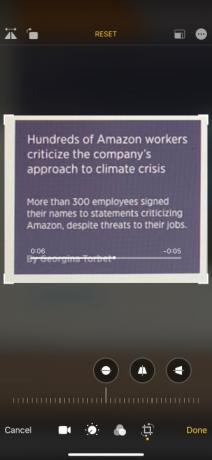
दुर्भाग्य से, आप अपने iPhone पर कैमरा ऐप का उपयोग वीडियो को फिल्माते समय 'प्री-क्रॉप' करने के लिए नहीं कर सकते। हालाँकि, एक बार उन्हें फिल्मा लेने के बाद आप फ़ोटो ऐप का उपयोग करके उन्हें क्रॉप कर सकते हैं, जब तक कि आप iOS 13 या उसके बाद का संस्करण चला रहे हों (यदि आप नहीं हैं तो नीचे देखें)। यहां आपको क्या करना है:
संबंधित
- सर्वोत्तम Apple डील: MacBooks, AirPods, iPads, iMacs, AirTags और बहुत कुछ
- रिपोर्ट में कहा गया है कि उत्पादन के मुद्दे पर Apple को iPhone 15 की 'गंभीर' कमी का सामना करना पड़ सकता है
- अपने iPhone पर किसी और की Apple ID से कैसे छुटकारा पाएं
स्टेप 1: खुला तस्वीरें और वह वीडियो चुनें जिसे आप क्रॉप करना चाहते हैं।
चरण दो: वांछित वीडियो खोलने के बाद, टैप करें संपादन करना स्क्रीन के ऊपरी-दाएँ कोने में।
चरण 3: थपथपाएं क्रॉप-रोटेट संपादन स्क्रीन के नीचे आइकन। एक बार क्रॉप मोड में आने पर, वीडियो के किसी एक कोने को दबाकर रखें। फिर बॉर्डर को वांछित बिंदु तक अंदर की ओर खींचना शुरू करें। जब तक आप काट-छाँट पूरी नहीं कर लेते, तब तक किसी अन्य कोने के साथ दोहराएँ।
चरण 4: नल हो गया निचले दाएं कोने में. इससे फसल बच जाती है. हालाँकि, यदि आपने कोई गलती की है या मूल वीडियो को पुनर्स्थापित करना चाहते हैं, तो आप टैप कर सकते हैं संपादन करना बार-बार टैप करें फिर लौट आना संपादन स्क्रीन के निचले-दाएँ कोने में।
iMovie का उपयोग करके iPhone वीडियो क्रॉप करना
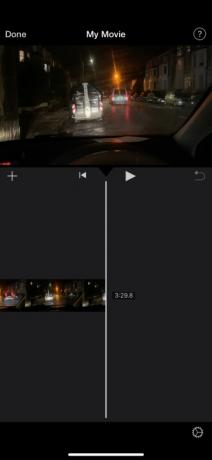
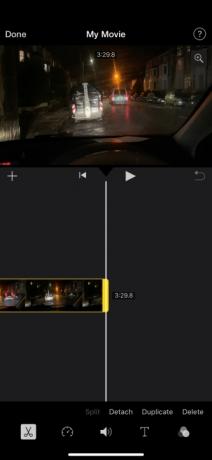
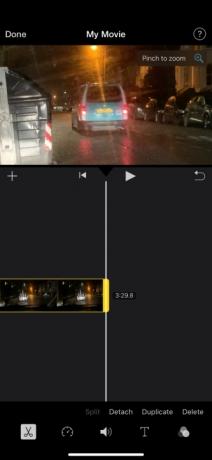
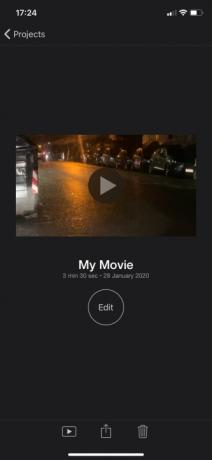
यदि आप iOS 13 या उसके बाद का संस्करण उपयोग नहीं कर रहे हैं, तो फ़ोटो का एक प्रथम-पक्ष विकल्प iMovie है। आप आमतौर पर इसे अपने iPhone पर पहले से डाउनलोड पाएंगे। यदि नहीं, तो आप इसे ऐप स्टोर के माध्यम से डाउनलोड कर सकते हैं।
एक बार डाउनलोड होने के बाद, यहां बताया गया है कि आप iMovie का उपयोग करके वीडियो कैसे क्रॉप करते हैं:
स्टेप 1: iMovie खोलें और एक बनाएं नया काम.
चरण दो: नल चलचित्र और फिर वह वीडियो चुनें जिसे आप क्रॉप करना चाहते हैं। अगला, टैप करें मूवी बनाएं स्क्रीन के नीचे.
चरण 3: जैसे ही आपका वीडियो स्क्रीन के निचले भाग में टाइमलाइन पर दिखाई दे, उस पर टैप करें। फिर छोटे पर टैप करें ज़ूम स्क्रीन के ऊपरी-दाएँ कोने में आइकन (एक आवर्धक लेंस के रूप में प्रदर्शित)।.
चरण 4: वीडियो को ज़ूम इन और ज़ूम आउट करने के लिए वीडियो को अंदर या बाहर पिंच करें (यह प्रभावी रूप से इसे क्रॉप करता है)। नल हो गया आपका काम पूरा होने पर स्क्रीन के ऊपरी-बाएँ कोने में।
चरण 5: थपथपाएं कार्रवाई (साझा करें) स्क्रीन के नीचे आइकन (यह एक वर्ग जैसा दिखता है जिसके ऊपर एक तीर लंबवत इंगित करता है)। अंत में टैप करें वीडियो सहेजें, जो नए क्रॉप किए गए वीडियो को आपके कैमरा रोल में सहेजता है।
इसके अलावा, यह ध्यान देने योग्य है कि, फ़ोटो की तुलना में, iMovie को आपके वीडियो के मूल पहलू अनुपात को बनाए रखने का लाभ मिलता है।
वीडियो क्रॉप का उपयोग करके iPhone पर वीडियो कैसे क्रॉप करें
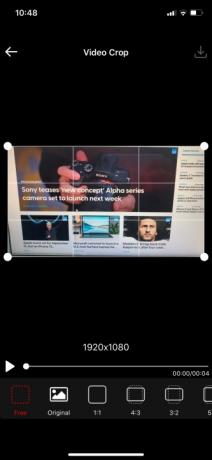
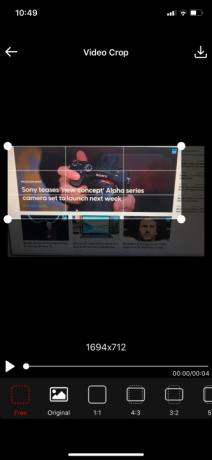
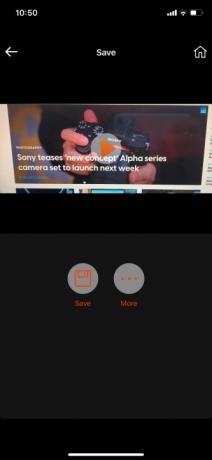
यदि आप कुछ समय के लिए Apple की दुनिया से दूर जाने के लिए तैयार हैं, तो आप विभिन्न प्रकार के बेहतरीन गैर-Apple ऐप्स पा सकते हैं जो आपके iPhone के लिए वीडियो-क्रॉपिंग क्षमताएं प्रदान करते हैं। सबसे अधिक उपयोग किए जाने वाले वीडियो क्रॉपिंग ऐप्स में से एक है वीडियो क्रॉप - वीडियो क्रॉप करें और उसका आकार बदलें, और यह ऐप स्टोर में डाउनलोड के लिए उपलब्ध है।
ऐप स्टोर से ऐप को अपने डिवाइस पर सफलतापूर्वक इंस्टॉल करने के बाद, आप अपने चयनित वीडियो को क्रॉप करने के लिए इसका उपयोग शुरू कर सकते हैं। आपको बस इन सरल चरणों का पालन करना है जो हमने आपकी सुविधा के लिए निर्धारित किए हैं:
स्टेप 1: जब आपसे पूछा जाए कि क्या आप चाहते हैं कि ऐप आपकी तस्वीरों तक पहुंचे तो वीडियो क्रॉप खोलें और ओके पर टैप करें। उस वीडियो पर टैप करें जिसे आप क्रॉप करना चाहते हैं।
चरण दो: पृष्ठ के ऊपरी-दाएँ कोने में सफेद चेकमार्क पर क्लिक करें। आप जिस छवि को क्रॉप करना चाहते हैं उसके अनुसार खींचने से पहले चयनित छवि के चार कोनों में से एक को दबाकर रखें। यदि आवश्यक हो तो अन्य कोनों के साथ भी ऐसा ही करें।
चरण 3: एक बार जब आप वीडियो को क्रॉप कर लें, तो स्क्रीन के ऊपरी दाएं कोने में डाउनलोड प्रतीक पर क्लिक करें। ताज़ा काटे गए वीडियो को अपनी फोटो गैलरी में संग्रहीत करने के लिए सहेजें दबाएं। उदाहरण के लिए, यदि आप क्रॉप किए गए वीडियो को अपने सोशल मीडिया पेजों पर साझा करना चाहते हैं तो अधिक पर क्लिक करें।
काटना, काट-छाँट करना... या घुमाने जैसा नहीं है
वास्तव में इसमें बहुत कुछ नहीं है। यदि आप अपने वीडियो को विशिष्ट पहलू अनुपात में क्रॉप करना चाहते हैं तो मैन्युअल क्रॉपिंग से अलग, वीडियो क्रॉप मददगार हो सकता है। इंस्टाग्राम जैसे कुछ ऐप्स का पहलू अनुपात अलग-अलग होता है। जबकि, वीडियो क्रॉप आपको स्वतंत्र रूप से संपादित करने की सुविधा देता है कुछ प्रतिभाशाली लोगों ने इसका उपयोग फिल्म-गुणवत्ता वाली लघु फिल्मों को संपादित करने के लिए भी किया है.
हम फसल काटने की प्रक्रिया और के बीच अंतर को नोट करना चाहते थे एक वीडियो को ट्रिम करना. जब आप किसी वीडियो को ट्रिम कर रहे होते हैं, तो आप अपने वीडियो के चलने की अवधि को प्रबंधित कर रहे होते हैं। आप स्क्रीन को टैप करके और अपनी उंगली को बाएं से दाएं स्लाइड करके इसे आसानी से समायोजित कर सकते हैं। यह, निश्चित रूप से, इस पर निर्भर करता है कि आप वीडियो को कहाँ ट्रिम करना चाहते हैं (प्रारंभिक बिंदु, समापन बिंदु, या मध्य)। यदि आवश्यक हो तो आप बाहरी फ़्रेमों को पूरी तरह से हटा भी सकते हैं। दूसरी ओर, जब आप किसी वीडियो को क्रॉप करना शुरू करते हैं, तो आप एक निर्दिष्ट क्षेत्र का चयन करते हैं जिसे आप पकड़ना चाहते हैं और फिर उस क्षेत्र के बाहर की सभी चीज़ों को हटा देते हैं। यदि आप अभी भी इस बात पर असमंजस में हैं कि यह सब कैसे काम करता है, तो जान लें कि क्रॉप करना भी घूमने से अलग है। आपकी सहायता के लिए, हमने एक सुविधाजनक सुविधा विकसित की है iPhone वीडियो को घुमाने के तरीके के बारे में मार्गदर्शन करें, जो संपूर्ण वीडियो को उन कोणों के आधार पर स्थानांतरित करके किया जाता है जिन्हें आप पूरा करना चाहते हैं।
संपादकों की सिफ़ारिशें
- एक अन्य रिपोर्ट से पता चलता है कि iPhone 15 Pro अधिक महंगा होगा
- अपने iPhone को तेजी से कैसे चार्ज करें
- एक iPhone नीलामी में भारी भरकम रकम में बिका
- यह फोल्डेबल फोन iPhone 14 Pro Max से हल्का है
- झुकें या टूटें? नथिंग फ़ोन 2 को उसके पहले स्थायित्व परीक्षण का सामना करते हुए देखें
अपनी जीवनशैली को उन्नत करेंडिजिटल ट्रेंड्स पाठकों को सभी नवीनतम समाचारों, मजेदार उत्पाद समीक्षाओं, व्यावहारिक संपादकीय और एक तरह की अनूठी झलक के साथ तकनीक की तेज़ गति वाली दुनिया पर नज़र रखने में मदद करता है।




