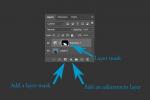आप वास्तव में अपने विंडोज पीसी के साथ आए स्क्रीन रिज़ॉल्यूशन सेटिंग से बंधे नहीं हैं। कई अन्य डिवाइस वैयक्तिकरण विकल्पों के अलावा, विंडोज पीसी पर स्क्रीन रिज़ॉल्यूशन अनुकूलन योग्य हैं। और आपकी विंडोज़ मशीन पर स्क्रीन रिज़ॉल्यूशन को समायोजित करना आपके विचार से कहीं अधिक आसान है। इसके लिए बस आपके सेटिंग्स ऐप या कंट्रोल पैनल (पर निर्भर करता है) पर एक त्वरित यात्रा की आवश्यकता है विंडोज़ का कौन सा संस्करण आप चल रहे हैं) और कुछ क्लिक और आप देखने में आसान स्क्रीन की ओर बढ़ रहे हैं।
अंतर्वस्तु
- विंडोज 10 में स्क्रीन रिज़ॉल्यूशन को कैसे समायोजित करें
- विंडोज 11 में स्क्रीन रिज़ॉल्यूशन को कैसे समायोजित करें
- विंडोज 7 में स्क्रीन रिज़ॉल्यूशन को कैसे समायोजित करें
इस गाइड में, हम आपको दिखाएंगे कि स्क्रीन रिज़ॉल्यूशन को कैसे समायोजित करें विंडोज़ 11, विंडोज 10, और विंडोज 7 पीसी।
अनुशंसित वीडियो
विंडोज 10 में स्क्रीन रिज़ॉल्यूशन को कैसे समायोजित करें
स्टेप 1: विंडोज 10 सेटिंग्स ऐप पर नेविगेट करें। आप इसे चुनकर ऐसा कर सकते हैं शुरुआत की सूची अपनी स्क्रीन के निचले बाएँ कोने में आइकन पर क्लिक करें और फिर स्टार्ट मेनू के नीचे बाईं ओर दिखाई देने वाले गियर के आकार के आइकन पर क्लिक करें। आप स्टार्ट मेनू आइकन के दाईं ओर स्थित खोज बॉक्स में "सेटिंग्स" शब्द भी खोज सकते हैं। फिर सेलेक्ट करें
समायोजन दिखाई देने वाले खोज परिणामों से ऐप।चरण दो: सेटिंग ऐप मेनू में, चुनें प्रणाली. फिर चुनें प्रदर्शन (यदि यह पहले से चयनित नहीं है)।
चरण 3: लेबल वाले अनुभाग तक नीचे स्क्रॉल करें स्केल और लेआउट.

चरण 4: के भीतर ड्रॉप-डाउन मेनू पर क्लिक करें प्रदर्शन रिज़ॉल्यूशन उपखंड. ड्रॉप-डाउन मेनू से अपना वांछित रिज़ॉल्यूशन चुनें।

चरण 5: दिखाई देने वाले संवाद बॉक्स में, पर क्लिक करके अपने चयन की पुष्टि करें परिवर्तन रखें. संकल्प में परिवर्तन तुरंत दिखाई देना चाहिए.
विंडोज 11 में स्क्रीन रिज़ॉल्यूशन को कैसे समायोजित करें

स्टेप 1: पर नेविगेट करें विंडोज़ 11 सेटिंग ऐप. आप अपनी स्क्रीन के नीचे दाईं ओर वाई-फ़ाई, ध्वनि, या बैटरी आइकन पर क्लिक करके और फिर छोटी सेटिंग्स कॉग पर क्लिक करके ऐसा कर सकते हैं। आप भी खोज सकते हैं समायोजन सेटिंग ऐप पर थोड़ा और सीधे पहुंचने के लिए स्टार्ट मेनू में।
चरण दो: सेटिंग ऐप के शीर्ष पर, आपको एक लिंक दिखाई देगा प्रदर्शन. इस पर क्लिक करें और फिर उस डिस्प्ले पर क्लिक करें जिसका स्क्रीन रिज़ॉल्यूशन आप बदलना चाहते हैं। यदि आपके पास एकाधिक डिस्प्ले कनेक्ट हैं तो डिस्प्ले को "1" या "2" के रूप में लेबल किया जाएगा। यदि आपके पास एकाधिक डिस्प्ले कनेक्ट नहीं हैं, तो चरण 3 पर आगे बढ़ें।
चरण 3: सेटिंग ऐप में थोड़ा नीचे स्क्रॉल करें और देखें स्केल और लेआउट अनुभाग, और क्लिक करें प्रदर्शन रिज़ॉल्यूशन. आपको रिज़ॉल्यूशन विकल्प देखना चाहिए. एक चुनें और फिर क्लिक करें परिवर्तन रखें संकल्प परिवर्तन लागू करने के लिए.
विंडोज 7 में स्क्रीन रिज़ॉल्यूशन को कैसे समायोजित करें

माइक्रोसॉफ्ट ने 14 जनवरी, 2020 को विंडोज 7 के लिए समर्थन समाप्त कर दिया, और यदि आप अभी भी विंडोज 7 चला रहे हैं और आप ऐसा करने में सक्षम हैं, तो हम अनुशंसा करते हैं अपने डिवाइस को विंडोज़ 10 में अपग्रेड करना ताकि आपके डिवाइस को Microsoft के महत्वपूर्ण सुरक्षा अपडेट तक पहुंच मिलती रहे।
इस बीच, यदि आपके पास विंडोज 7 डिवाइस शामिल है माइक्रोसॉफ्ट की सशुल्क विस्तारित सहायता योजनाएँ, यहां इसके लिए स्क्रीन रिज़ॉल्यूशन को समायोजित करने का तरीका भी बताया गया है।
स्टेप 1: कंट्रोल पैनल पर जाएं
चरण दो: लेबल वाले अनुभाग के भीतर स्वरूप और निजीकरण, चुनना स्क्रीन रिज़ॉल्यूशन समायोजित करें.
चरण 3: पास ड्रॉप-डाउन का चयन करें संकल्प और फिर स्लाइडर को अपने इच्छित रिज़ॉल्यूशन पर खींचें। चुनना आवेदन करना.
चरण 4: अपने परिवर्तनों की पुष्टि करने के लिए, चुनें रखना. यदि आप अपना मन बदलते हैं और पुराने संकल्प को कायम रखना चाहते हैं, तो चुनें फिर लौट आना.
संपादकों की सिफ़ारिशें
- सामान्य विंडोज़ 11 समस्याएं और उन्हें कैसे ठीक करें
- विंडोज़ 11 आरजीबी पेरिफेरल्स को उपयोग में आसान बनाने वाला है
- विंडोज़ 11 आपके गेमिंग प्रदर्शन को नुकसान पहुंचा सकता है
- विंडोज़ 11 महीनों से इंटेल ग्राफ़िक्स के साथ समस्याएँ पैदा कर रहा है, और किसी ने एक शब्द भी नहीं कहा
- विंडोज 11 बनाम. विंडोज़ 10: आख़िरकार अपग्रेड करने का समय आ गया है?
अपनी जीवनशैली को उन्नत करेंडिजिटल ट्रेंड्स पाठकों को सभी नवीनतम समाचारों, मजेदार उत्पाद समीक्षाओं, व्यावहारिक संपादकीय और एक तरह की अनूठी झलक के साथ तकनीक की तेज़ गति वाली दुनिया पर नज़र रखने में मदद करता है।