मान लीजिए कि आपको लगता है कि लगातार अंतराल आपके विंडोज 7 पीसी के प्रदर्शन को खराब कर देता है। हो सकता है कि OS को पुनः स्थापित करने का समय आ गया हो। रजिस्ट्री समस्याओं से लेकर मैलवेयर तक, बड़ी मात्रा में अनावश्यक सॉफ़्टवेयर से भरे होने तक, एक ताज़ा ओएस इंस्टॉलेशन कई सामान्य समस्याओं को दूर कर सकता है। यदि आपका पीसी फ़ैक्टरी से रीस्टोर डिस्क के साथ आया है, तो संभवतः इसमें आपकी मशीन को चालू करने और चलाने के उद्देश्य से कई अलग-अलग री-इंस्टॉल विकल्प हैं।
अंतर्वस्तु
- अपनी विंडोज 7 सीडी/सीरियल कुंजी तैयार रखें
- अपने डेटा का बैकअप कैसे लें
- अपना इंस्टालेशन मीडिया कैसे सेट करें
- विंडोज 7 की कॉपी कैसे प्राप्त करें
- इंस्टालेशन प्रकार का चयन कैसे करें
बेझिझक हमारी मार्गदर्शिका देखें विंडोज को कैसे तेज करें भी। इसके अतिरिक्त, यदि आप विंडोज 7 का उपयोग करते समय किसी समस्या का सामना करते हैं, तो हम बताते हैं परिचित विंडोज 7 समस्याओं को कैसे ठीक करें.
अनुशंसित वीडियो
दुर्भाग्य से, माइक्रोसॉफ्ट अब 14 जनवरी, 2020 से विंडोज 7 के लिए आधिकारिक समर्थन प्रदान नहीं करता है, जिससे यदि उनके पीसी खराब हो जाते हैं तो उपयोगकर्ताओं के पास कुछ विकल्प रह जाते हैं। जैसे, डिजिटल रुझान
नहीं करताअनुशंसा करना कि हमारे पाठक अपने डिवाइस पर विंडोज 7 का उपयोग करते हैं। यदि आप इस सलाह की अवहेलना करने का निर्णय लेते हैं, तो कृपया ध्यान दें कि होने वाली किसी भी त्रुटि या समस्या के लिए हमें जिम्मेदार नहीं ठहराया जा सकता है। हम आपको अत्यधिक अनुशंसा करते हैं तुरंत विंडोज 10 में अपग्रेड करें.अपनी विंडोज 7 सीडी/सीरियल कुंजी तैयार रखें
एक बार जब आप विंडोज 7 इंस्टॉल कर लेंगे, तो ओएस आपसे इसकी सीडी/सीरियल कुंजी डालने के लिए कहेगा। यह कुंजी माइक्रोसॉफ्ट को यह जांचने की अनुमति देती है कि क्या आपके पास विंडोज 7 की वैध, वैध प्रति है, हालांकि अपडेट अब उपलब्ध नहीं हैं। विंडोज़ से लगातार पॉप-अप से बचना जो आपको कुंजी के साथ इंस्टॉल को सत्यापित करने के लिए कहता है, भी एक अच्छा बोनस है।
इसे हाथ में रखना सुनिश्चित करें - यदि आपके पीसी की रीस्टोर या विंडोज 7 डिस्क कागज या प्लास्टिक की आस्तीन में आती है, तो कुंजी संभवतः उसी पर होगी। यह देखते हुए कि विंडोज 7 अब समर्थित नहीं है, यह कुंजी माइक्रोसॉफ्ट से विंडोज 7 की वैध प्रति प्राप्त करने का एकमात्र तरीका है।
अपने डेटा का बैकअप कैसे लें
चाहे आप किसी भी प्रकार का विंडोज़ इंस्टालेशन चुनें, प्रक्रिया शुरू करने से पहले अपने डेटा का बैकअप लेना हमेशा एक अच्छा विचार है। पर हमारी मार्गदर्शिका देखें अपने पीसी का बैकअप कैसे लें यदि आप चरण-दर-चरण मार्गदर्शन या हमारी शीर्ष पसंद पसंद करते हैं सबसे अच्छा मुफ्त बैकअप सॉफ्टवेयर यदि आप अपने डेटा की बैकअप प्रतिलिपि बनाने के लिए कई गुणवत्ता विकल्पों की तलाश कर रहे हैं। इंस्टॉलेशन प्रक्रिया के दौरान कुछ गलत होने पर सुरक्षित रखने के लिए अपने डेटा की एक अतिरिक्त प्रतिलिपि रखना कभी भी बुरा विचार नहीं है।
अपना इंस्टालेशन मीडिया कैसे सेट करें
यदि आपके पास उस डिस्क की एक प्रति है जो मूल रूप से आपके कंप्यूटर के साथ आई थी या सीडी या डीवीडी पर विंडोज की एक और प्रति है, अगले पृष्ठ पर जाएँ इंस्टॉलेशन प्रकारों के बारे में जानने के लिए. यदि नहीं, तो आपको सबसे पहले छवि को यूएसबी ड्राइव पर लोड करके या डीवीडी में बर्न करके एक विंडोज 7 रीइंस्टॉल डिस्क बनानी होगी, जिसकी रूपरेखा हम नीचे बता रहे हैं।
विंडोज 7 की कॉपी कैसे प्राप्त करें
यदि आपके पास पहले से विंडोज़ इंस्टॉलेशन डिस्क नहीं है, तो आप माइक्रोसॉफ्ट के ऑपरेटिंग सिस्टम की एक नई प्रति डाउनलोड कर सकते हैं। ध्यान रखें कि विंडोज 7 को सक्रिय करने के लिए आपको अभी भी एक वैध, मिलान वाली सीरियल कुंजी की आवश्यकता होगी।
एक बार जब आप उपयुक्त विंडोज 7 डाउनलोड कर लें, तो इस पर जाएं विंडोज 7 यूएसबी/डीवीडी डाउनलोड टूल पेज और पृष्ठ के इंस्टालेशन अनुभाग के नीचे स्थित डाउनलोड लिंक पर क्लिक करें। फिर, टूल इंस्टॉल करें और ऑनस्क्रीन निर्देशों का पालन करें। टूल चलने के साथ, आपको डाउनलोड किए गए विंडोज 7 आईएसओ का चयन करना होगा, फिर विंडोज 7 यूएसबी/डीवीडी डाउनलोड टूल को बताएं कि क्या आप उस फ़ाइल को यूएसबी फ्लैश ड्राइव या डीवीडी में बर्न करना चाहते हैं।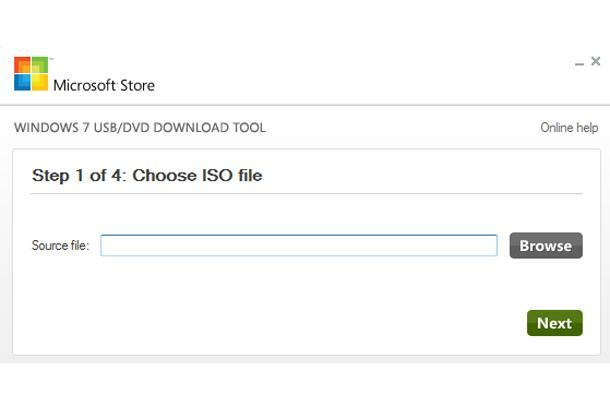
इंस्टालेशन प्रकार का चयन कैसे करें
सुनिश्चित करें कि आपकी नई विंडोज़ इंस्टॉलेशन डिस्क या यूएसबी ड्राइव आपके पीसी में डाली गई है, फिर अपने सिस्टम को पुनरारंभ करें। जब आपका पीसी बूट हो रहा है, तो आपको डिस्क या फ्लैश ड्राइव से बूट करने के लिए किसी भी कुंजी को हिट करने का संकेत मिलेगा। ऐसा करो। एक बार जब आप विंडोज 7 सेटअप प्रोग्राम में हों, तो क्लिक करें स्थापित करना. आपको दो इंस्टॉल विकल्पों में से एक दिखाई देगा - उन्नत करना और कस्टम एडवांस्ड).
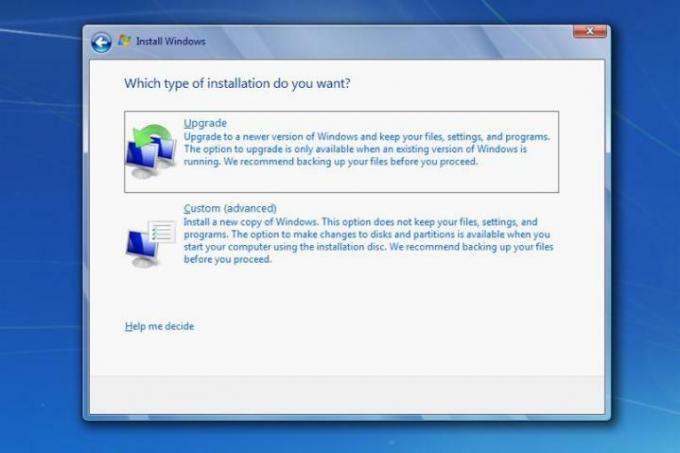
यदि आप अपग्रेड का चयन करते हैं, तो विंडोज़ को मुख्य सिस्टम फ़ाइलों को प्रतिस्थापित करते समय और कुछ सेटिंग्स बदलते समय आपकी फ़ाइलों और प्रोग्रामों को बरकरार रखना चाहिए। अपग्रेड का विकल्प अनिवार्य रूप से आपको अपने सभी एप्लिकेशन को फिर से इंस्टॉल करने और बैकअप से अपने डेटा को पुनर्स्थापित करने से बचाता है, लेकिन यह आपके पीसी को पूर्ण स्प्रिंग सफाई उपचार नहीं देता है। हालाँकि, यदि आप कस्टम का चयन करते हैं, तो आपकी फ़ाइलें और प्रोग्राम सहेजे नहीं जाएंगे।

हालाँकि कॉन्फ़िगरेशन के आधार पर आपके लिए चुनने के लिए केवल एक इंस्टॉलेशन विकल्प उपलब्ध हो सकता है यदि आप Windows Vista या Windows Vista का उपयोग कर रहे हैं, तो संभवतः आपके सिस्टम में सिस्टम रिज़र्व्ड लेबल वाला एक छोटा विभाजन होगा विंडोज़ का पुराना संस्करण. यह चुनकर प्रारंभ करें कि आप अपने नए OS इंस्टालेशन के लिए किस ड्राइव या पार्टीशन का उपयोग करना चाहते हैं। यदि आप सिस्टम आरक्षित विभाजन पर विंडोज को पुन: स्वरूपित करने या स्थापित करने से बचते हैं तो इससे मदद मिलेगी, हालांकि किसी भी तरह पूर्ण ओएस इंस्टॉल को समायोजित करने के लिए यह संभवतः बहुत छोटा होगा। ऐसा करने से आपको किसी भी संबंधित जटिलताओं का अनुभव होने की संभावना कम हो जाएगी। चूँकि विंडोज़ 7 को पुनः स्थापित करना पहले से ही एक नीरस प्रक्रिया है, आप किसी अन्य समस्या से निपटना नहीं चाहेंगे।
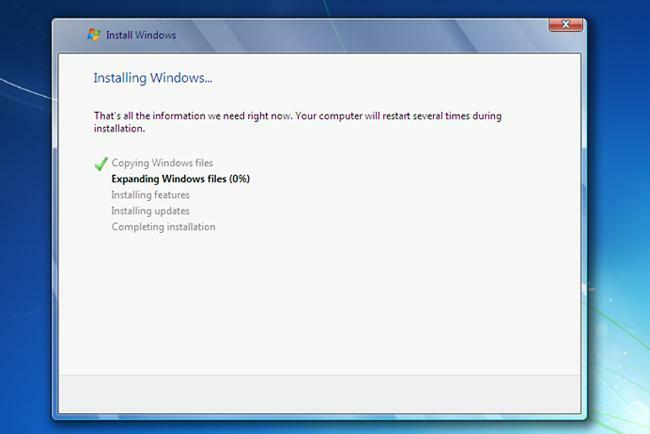
प्रक्रिया शुरू होने तक इंस्टॉल प्रोग्राम पर क्लिक करते रहें। विंडोज़ फ़ाइलों की प्रतिलिपि बनाने और सेटअप फ़ाइलों का विस्तार करने में कुछ समय लग सकता है, इसलिए बेझिझक अपने पीसी को लगभग 15-20 मिनट के लिए अकेला छोड़ दें। प्रक्रिया के दौरान आपका कंप्यूटर कम से कम एक बार पुनरारंभ होने की संभावना है, लेकिन इसे तुरंत इंस्टॉलेशन प्रोग्राम में वापस बूट होना चाहिए और वहीं से शुरू करना चाहिए जहां से छोड़ा था।
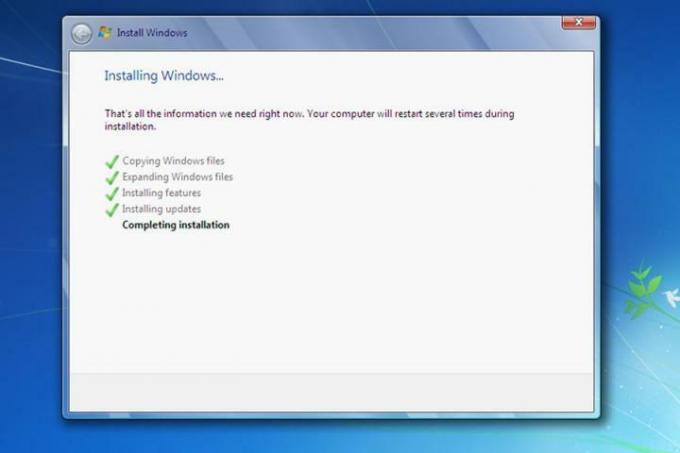
वास्तविक प्रक्रिया शुरू होने तक इंस्टॉलेशन प्रोग्राम में नेविगेट करते रहें। कॉपी करने और सेटअप प्रक्रिया में कुछ समय लग सकता है, इसलिए बेझिझक अपने पीसी को कुछ मिनटों के लिए चीजों की देखभाल के लिए छोड़ दें - चीजों को शुरू करने के लिए 15-20 मिनट पर्याप्त होने चाहिए। इस प्रक्रिया के दौरान आपका पीसी एक या अधिक बार पुनरारंभ हो सकता है, लेकिन यदि ऐसा होता है तो इसे हमेशा इंस्टॉलेशन प्रक्रिया में वापस बूट होना चाहिए।
इंस्टॉलर आपको प्रक्रिया के अंतिम चरण के निकट जानकारी प्रदान करने के लिए संकेत देगा। आपके द्वारा दी गई जानकारी भविष्य में विंडोज 7 के सभी उपयोग को सीधे प्रभावित करेगी, इसलिए निर्देशों को अनदेखा न करें या जो भी प्रश्न पूछे जाएं, उनका आधा-अधूरा जवाब न दें।
प्रश्नों में आपकी उपयोगकर्ता प्राथमिकताएं और आपके समय क्षेत्र जैसी जानकारी शामिल होगी, जो आपके विंडोज 7 अनुभव को अनुकूलित करने में मदद कर सकती है। यह सुनिश्चित करने के लिए कि जब आपने सिस्टम चालू कर लिया है तो सब कुछ चालू है, Windows अद्यतन चलाएँ।
आपके कंप्यूटर पर विंडोज 7 को पुनः इंस्टॉल करना एक कठिन प्रक्रिया हो सकती है, लेकिन यह सार्थक है। नवीनतम अपडेट और किस्तों वाला एक ओएस आपकी मशीन को बिल्कुल नए पीसी की तरह तेज़ और कुशलता से चालू रखेगा।
संपादकों की सिफ़ारिशें
- GDDR7 मेमोरी पीसी गेमिंग की VRAM समस्याओं को कैसे हल कर सकती है
- सामान्य विंडोज़ 11 समस्याएं और उन्हें कैसे ठीक करें
- विंडोज़ 11 आरजीबी पेरिफेरल्स को उपयोग में आसान बनाने वाला है
- माइक्रोसॉफ्ट ने प्रमुख विंडोज 11 ऐप के डिजाइन ओवरहाल का खुलासा किया है
- Windows Copilot प्रत्येक Windows 11 कंप्यूटर में बिंग चैट डालता है
अपनी जीवनशैली को उन्नत करेंडिजिटल ट्रेंड्स पाठकों को सभी नवीनतम समाचारों, मजेदार उत्पाद समीक्षाओं, व्यावहारिक संपादकीय और एक तरह की अनूठी झलक के साथ तकनीक की तेज़ गति वाली दुनिया पर नज़र रखने में मदद करता है।




