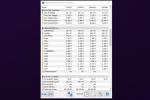GoToMeeting दूरस्थ रूप से मीटिंग आयोजित करने के लिए एक बढ़िया विकल्प है, लेकिन पसंद है कोई अन्य वीडियोकांफ्रेंसिंग ऐप, इसमें अभी भी ऐसे मुद्दे हैं जिनके निवारण की आवश्यकता है। इस गाइड के लिए, हमें GoToMeeting उपयोगकर्ताओं के सामने आने वाली पांच सामान्य समस्याएं और उनमें से प्रत्येक का समाधान मिला। ऑडियो समस्याओं से लेकर कनेक्टिविटी समस्याओं तक, आइए इन कठिनाइयों और उन्हें हल करने के सर्वोत्तम तरीकों पर नज़र डालें।
अंतर्वस्तु
- जब लोग बैठकों में प्रवेश करते हैं या निकलते हैं तो कष्टप्रद ध्वनि प्रभाव
- अन्य उपस्थित लोगों को बोलते हुए नहीं सुन सकते
- GoToMeeting से कनेक्ट करने में समस्या आ रही है
- अन्य उपस्थित लोग मुझे नहीं सुन सकते
- MacOS कैटालिना: माइक्रोफ़ोन, कैमरा या स्क्रीन शेयरिंग तक नहीं पहुंच सकता
जब लोग बैठकों में प्रवेश करते हैं या निकलते हैं तो कष्टप्रद ध्वनि प्रभाव

GoToMeeting में, दो प्रकार के लोग होते हैं: आयोजक और प्रतिभागी। आयोजक आमतौर पर बैठकों के मेजबान होते हैं और सबसे पहले बैठक की व्यवस्था करते हैं। प्रतिभागी केवल बैठक में उपस्थित होते हैं - उन्हें बस बैठक में आमंत्रित किया जाता है और उपस्थित हो जाते हैं। यदि आप एक आयोजक हैं, तो आप संभवतः उन विभिन्न ध्वनि प्रभावों से परिचित होंगे जो आपकी प्रतीक्षा के दौरान घटित होते हैं उपस्थित लोगों को दिखाना (ऑन-होल्ड बीप) या वह ध्वनियाँ जो तब होती हैं जब आपका सहभागी आपकी मीटिंग में शामिल होता है या छोड़ता है (प्रवेश/निकास) झंकार)। एक आयोजक के रूप में, यदि आप उन बीप और घंटियों को सुनकर थक गए हैं, तो आप वास्तव में उन्हें बंद कर सकते हैं।
अनुशंसित वीडियो
डेस्कटॉप ऐप में इसे कैसे करें यहां बताया गया है:
- जब आप किसी मीटिंग में हों, तो पर क्लिक करें समायोजन स्क्रीन के दाईं ओर गियर आइकन।
- दिखाई देने वाले सेटिंग मेनू के नीचे, शब्द पर क्लिक करें अधिक.
- एक छोटा मेनू खुलेगा, जिसमें निम्नलिखित विकल्पों के आगे दो टॉगल ऑन/ऑफ बटन होंगे: ऑन-होल्ड बीप्स और प्रवेश/निकास की झंकार।
- यदि आप दोनों विकल्पों को बंद करना चाहते हैं, तो उनके कहने तक उनके संबंधित टॉगल बटन पर टैप करें बंद के बजाय पर.
अन्य उपस्थित लोगों को बोलते हुए नहीं सुन सकते

GoToMeeting सहायता वेबपेज वास्तव में काफी कुछ परिदृश्यों में जाता है यह समझा सकता है कि आप बैठक के दौरान अन्य उपस्थित लोगों को बोलते हुए क्यों नहीं सुन सकते। इनमें से दो परिदृश्य हमारे लिए सबसे खास रहे - गलत ऑडियो आउटपुट डिवाइस का चयन किया गया, या गलत ऑडियो मोड का चयन किया गया। एक से अधिक ऑडियो आउटपुट विकल्प (जैसे बाहरी स्पीकर और बिल्ट-इन स्पीकर) होना संभव है, इसलिए हो सकता है कि आपके कंप्यूटर पर गलत ऑडियो आउटपुट चुना गया हो। आप अपने कंप्यूटर की ऑडियो सेटिंग्स में जाकर यह देख सकते हैं कि गलत ऑडियो आउटपुट चुना गया है या नहीं और सही स्पीकर चुने गए हैं या नहीं। यदि नहीं, तो सही आउटपुट चुनें, और अपनी सेटिंग्स सहेजें।
GoToMeeting ऐप के साथ "गलत ऑडियो मोड" परिदृश्य एक समस्या है। इस परिदृश्य में, आप कुछ भी सुनने में असमर्थ हैं क्योंकि उस मीटिंग के लिए आपकी GoToMeeting ऑडियो सेटिंग्स गलत ऑडियो मोड पर सेट हैं। यदि आप अपने कंप्यूटर के सेटअप (माइक्रोफोन और स्पीकर) का उपयोग करना चाहते हैं, तो आपके ऑडियो मोड को कंप्यूटर मोड पर सेट करना होगा। यदि आप फ़ोन का उपयोग कर रहे हैं, तो आपको फ़ोन मोड का चयन करना होगा। गलत मोड का उपयोग करने से आप मीटिंग नहीं सुन सकते। डेस्कटॉप ऐप में अपना मोड जांचने और समायोजित करने के लिए:
- मीटिंग स्क्रीन में, पर क्लिक करें समायोजन गियर निशान।
- यदि आप कंप्यूटर मोड में रहना चाहते हैं, तो पर क्लिक करें कंप्यूटर टैब, फिर पर क्लिक करें कंप्यूटर ऑडियो चालू करें बटन।
- यदि आप फ़ोन मोड में रहना चाहते हैं, तो सुनिश्चित करें कि कंप्यूटर ऑडियो बंद है कंप्यूटर टैब, और फिर पर क्लिक करें फ़ोन टैब.
- फिर, दिए गए फ़ोन नंबर को डायल करें फ़ोन अपने फोन पर टैब करें, और उन संकेतों का पालन करें जो आपसे दिए गए एक्सेस कोड और ऑडियो पिन के लिए पूछते हैं, जो आपको फोन टैब में भी मिलेगा।
आप ऐप में स्थित GoToMeeting डेस्कटॉप ऐप के ऑडियो परीक्षणों के माध्यम से अपने स्पीकर और माइक्रोफ़ोन का परीक्षण करके भी अपने कंप्यूटर के ऑडियो सेटअप की जांच कर सकते हैं। पसंद मेन्यू। अपनी मीटिंग स्क्रीन के ऊपरी-बाएँ कोने में, टैप करें मीटिंग में जाना ड्रॉप-डाउन मेनू चुनें और चुनें प्राथमिकताएँ > ऑडियो. फिर, अपने स्पीकर और माइक्रोफ़ोन का परीक्षण करने के लिए ऑन-स्क्रीन संकेतों का पालन करें।
GoToMeeting से कनेक्ट करने में समस्या आ रही है
GoToMeeting के अनुसार, तीन मुख्य कारण हैं जिनकी वजह से आपको अपनी मीटिंग से जुड़ने में परेशानी हो रही है: कोई इंटरनेट कनेक्शन नहीं, फ़ायरवॉल आपको कनेक्ट होने से रोक रहा है, या GoToMeeting में रुकावट आ रही है।
- यदि यह आपका है इंटरनेट कनेक्शन, आप अपना कनेक्शन रीसेट करना चाहेंगे और फिर अपनी मीटिंग से दोबारा जुड़ने का प्रयास करेंगे।
- यदि आपको लगता है कि यह आपके कंप्यूटर का या आपके एंटी-वायरस सॉफ़्टवेयर का है फ़ायरवॉल वह कनेक्शन को अवरुद्ध कर रहा है, GoToMeeting में वास्तव में इसे संभालने के तरीके पर काफी विस्तृत निर्देश हैं. मूल रूप से, सार यह है: GoToMeeting को आपको अपनी मीटिंग से कनेक्ट करने की अनुमति देने के लिए आपको अपनी फ़ायरवॉल की सेटिंग्स को कॉन्फ़िगर करने की आवश्यकता है।
- यदि GoToMeeting में कोई आउटेज, आपको इसे हल करने के लिए GoToMeeting का इंतजार करना होगा। आप जैसी साइटों पर इसकी स्थिति की जांच करके जांच सकते हैं कि GoToMeeting में कोई रुकावट आ रही है या नहीं क्या यह अभी नीचे है.
अन्य उपस्थित लोग मुझे नहीं सुन सकते

यदि आपकी मीटिंग में अन्य लोग आपको नहीं सुन सकते हैं, तो यहां कुछ समस्याएं हो सकती हैं: आपका माइक्रोफ़ोन हो सकता है म्यूट रहें, आप गलत ऑडियो मोड पर सेट हैं, या आप GoToMeeting के वेब ऐप संस्करण का उपयोग किसी अन्य ब्राउज़र पर कर रहे हैं क्रोम. यदि आपका माइक्रोफ़ोन म्यूट है, तो आप डेस्कटॉप ऐप में स्वयं को अनम्यूट कर सकते हैं:
- अपने माउस को अपनी मीटिंग स्क्रीन के निचले भाग पर घुमाएँ।
- आइकनों की एक श्रृंखला (एक माइक्रोफ़ोन आइकन सहित) पॉप अप हो जाएगी।
- यदि आप म्यूट हैं, तो माइक्रोफ़ोन आइकन लाल होगा।
- लाल पर टैप करें माइक्रोफ़ोन स्वयं को अनम्यूट करने के लिए आइकन - माइक्रोफ़ोन आइकन हरा हो जाना चाहिए।
जिस तरह गलत ऑडियो मोड सेट होने से मीटिंग के दौरान आपके सहकर्मियों को सुनने की आपकी क्षमता प्रभावित हो सकती है, उसी तरह यह उनकी बात सुनने की आपकी क्षमता को भी प्रभावित करता है। डेस्कटॉप ऐप में अपने ऑडियो मोड को इस प्रकार समायोजित करें:
- मीटिंग स्क्रीन में, पर क्लिक करें समायोजन गियर निशान।
- कंप्यूटर मोड के लिए, पर क्लिक करें कंप्यूटर टैब, और पर क्लिक करें कंप्यूटर ऑडियो चालू करें बटन।
- फ़ोन मोड के लिए, सुनिश्चित करें कि कंप्यूटर ऑडियो बंद है कंप्यूटर टैब, और फिर पर क्लिक करें फ़ोन टैब.
- में दिए गए फ़ोन नंबर को डायल करें फ़ोन अपने फोन पर टैब करें, और ध्वनि संकेतों का पालन करें जो आपसे दिए गए एक्सेस कोड और ऑडियो पिन के लिए पूछता है फ़ोन टैब.
अंतिम परिदृश्य यह है कि आप GoToMeeting का उपयोग कर रहे हैं वेब ऐप संस्करण, लेकिन आप इसे गलत ब्राउज़र के माध्यम से एक्सेस कर रहे हैं। यदि आप वेब ऐप पर कंप्यूटर मोड का उपयोग करने का प्रयास कर रहे हैं, आपको Google Chrome के माध्यम से ऐसा करना होगा. अन्यथा, यह काम नहीं करेगा और आपके सहकर्मी आपको सुन नहीं पाएंगे। एकमात्र अपवाद उन लोगों के लिए है जो लिनक्स का उपयोग करते हैं। लिनक्स उपयोगकर्ता फ़ायरफ़ॉक्स का उपयोग करके वेब ऐप के माध्यम से कंप्यूटर मोड तक पहुंच सकते हैं। यह अभी भी एक आसान समाधान है: Google Chrome के माध्यम से वेब ऐप खोलें और इस तरह अपनी मीटिंग से जुड़ें।
MacOS कैटालिना: माइक्रोफ़ोन, कैमरा या स्क्रीन शेयरिंग तक नहीं पहुंच सकता
यदि आप GoToMeeting के वेब ऐप का उपयोग कर रहे हैं MacOS कैटालिना, आपको एक ऐसी समस्या का सामना करना पड़ सकता है जिसमें आप किसी मीटिंग में रहते हुए अपने माइक्रोफ़ोन तक पहुंचने, अपना कैमरा साझा करने या स्क्रीन शेयरिंग का उपयोग करने में असमर्थ हैं। GoToMeeting के अनुसार, इसे ठीक करने का तरीका यहां दिया गया है: आपको Google Chrome को अपने माइक्रोफ़ोन, कैमरा और स्क्रीन शेयरिंग (रिकॉर्डिंग) तक पहुंचने की अनुमति देनी होगी।
यहां बताया गया है कि आप इसे कैसे करते हैं:
- अपना Mac खोलें सुरक्षा और गोपनीयता सेटिंग स्क्रीन।
- का चयन करें गोपनीयता टैब.
- Chrome को आपके माइक्रोफ़ोन, कैमरा और स्क्रीन रिकॉर्डिंग तक पहुंच की अनुमति देने के लिए अपनी सेटिंग्स कॉन्फ़िगर करें।
- Google Chrome को पुनरारंभ करें, और फिर वेब ऐप के माध्यम से Chrome पर अपनी मीटिंग से कनेक्ट करने का प्रयास करें।
संपादकों की सिफ़ारिशें
- सबसे आम Microsoft Teams समस्याएँ, और उन्हें कैसे ठीक करें
- मेरा प्रिंटर ऑफ़लाइन क्यों है? प्रिंटर की सबसे आम समस्याओं को कैसे हल करें
- सबसे आम ज़ूम समस्याएं और उन्हें कैसे ठीक करें
- सबसे आम HTC Vive समस्याएँ, और उन्हें कैसे ठीक करें
- सामान्य MacOS कैटालिना समस्याएं और उन्हें कैसे ठीक करें
अपनी जीवनशैली को उन्नत करेंडिजिटल ट्रेंड्स पाठकों को सभी नवीनतम समाचारों, मजेदार उत्पाद समीक्षाओं, व्यावहारिक संपादकीय और एक तरह की अनूठी झलक के साथ तकनीक की तेज़ गति वाली दुनिया पर नज़र रखने में मदद करता है।