एक चमकदार नई प्रणाली प्राप्त करने के बारे में सबसे रोमांचक चीजों में से एक इसकी सेटिंग्स में गोता लगाना और अपनी आवश्यकताओं के अनुरूप उनमें बदलाव करना है। के विमोचन के साथ प्लेस्टेशन 5निस्संदेह, खिलाड़ी सिस्टम को यथासंभव वैयक्तिकृत करने के लिए इसके विभिन्न मेनू पर जा रहे हैं। हालाँकि, PS5 में कई अलग-अलग अनुकूलन विकल्प हैं, और हालांकि यह अंततः एक अच्छी बात है, इसके मेनू को नेविगेट करने और यह पता लगाने पर कि चीजें कहां हैं, यह जल्दी से भारी हो सकता है।
अंतर्वस्तु
- डुअलसेंस बैटरी सेवर
- क्रिएट बटन के लिए शॉर्टकट
- ट्रॉफी वीडियो अक्षम करें
- गेम प्रीसेट
- होम स्क्रीन ध्वनियाँ अक्षम करें
- रिमोट प्ले सक्षम करें
- भाषाएँ जोड़ें
- PS5 में स्वचालित रूप से लॉग इन करें
- सरल उपयोग
- सूचनाएं
- गोपनीयता
- बिगाड़ने वाली चेतावनियाँ
- विस्तारित स्टोरेज में स्वचालित रूप से PS4 गेम इंस्टॉल करें
हमने इसके साथ काफी समय बिताया है PS5 और प्रमुख सेटिंग्स की एक बड़ी सूची लेकर आए हैं जिन्हें आपको तुरंत बदल देना चाहिए। इनमें ध्वनि, नोटिफिकेशन और कैप्चर से लेकर डुअलसेंस सेटिंग्स और बहुत कुछ शामिल हैं। यहां आपके PS5 को बॉक्स से बाहर निकालते ही बदलने के लिए मुख्य सेटिंग्स दी गई हैं।
अनुशंसित वीडियो
अग्रिम पठन:
- PS5 पर PS4 गेम कैसे खेलें
- PS5 बनाम. PS5 डिजिटल संस्करण
- PS5 को कैसे रीसेट करें
डुअलसेंस बैटरी सेवर

PS4 का DualShock 4 ख़राब बैटरी लाइफ के लिए कुख्यात था। हालाँकि PS5 के DualSense कंट्रोलर ने उतनी प्रतिष्ठा हासिल नहीं की है, लेकिन इसकी बैटरी लाइफ में अभी भी बहुत कुछ बाकी है। हालाँकि, आप कुछ प्रमुख सेटिंग्स बदलकर इसकी बैटरी की अवधि बढ़ा सकते हैं। से
सबसे महत्वपूर्ण सेटिंग जो आपको बदलनी चाहिए वह है नियंत्रक के संकेतकों की चमक। इसे सेट करें धुंधला, और कंपन और ट्रिगर सेटिंग्स पर भी एक नज़र डालें। हम इन सेटिंग्स को पूरी तरह से बंद करने की सलाह नहीं देते हैं, क्योंकि अनुकूली ट्रिगर और हैप्टिक फीडबैक इसका हिस्सा हैं डुअलसेंस की मुख्य विशेषताएं, लेकिन आपके द्वारा खेले जाने वाले गेम के आधार पर, तीव्रता कम करना एक बुरा विचार नहीं हो सकता है यहाँ। बेशक, यदि आप सब कुछ बंद कर देते हैं, तो आप देखेंगे कि आपके नियंत्रक की बैटरी का जीवन अधिक समय तक चलेगा।
क्रिएट बटन के लिए शॉर्टकट
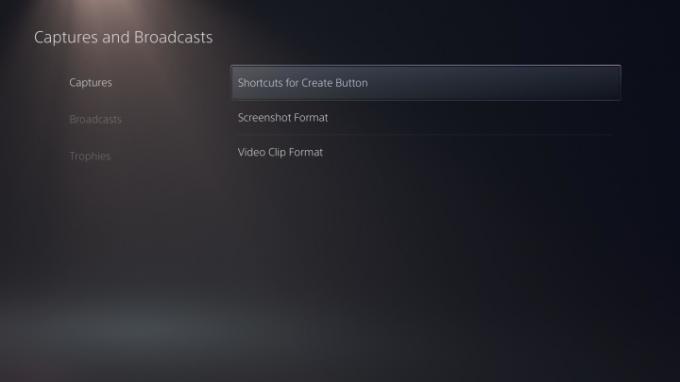
यदि आप ऐसे व्यक्ति हैं जो अपने PS5 पर बार-बार वीडियो और स्क्रीनशॉट कैप्चर करना पसंद करते हैं, तो आपको DualSense के शॉर्टकट को बदलने पर विचार करना चाहिए। बनाएं बटन। नीचे की ओर जाएं कैप्चर और प्रसारण से समायोजन, और के अंतर्गत कैप्चर मेनू, आपको समायोजित करने का एक विकल्प दिखाई देगा क्रिएट बटन के लिए शॉर्टकट. हम इसे सेट करने की सलाह देते हैं आसान वीडियो क्लिप, जो छवियों और वीडियो को पकड़ना बहुत आसान बना देता है।
आसान वीडियो क्लिप सेटिंग आपको दबाने की अनुमति देगी बनाएं स्क्रीनशॉट के लिए एक बार बटन, और वीडियो कैप्चर के लिए दो बार बटन। आप इसे दबाकर भी रख सकते हैं बनाएं नियंत्रण मेनू लाने के लिए बटन। इस मेनू में अन्य विकल्प भी हैं जिन्हें आप समायोजित कर सकते हैं, लेकिन हम अत्यधिक अनुशंसा करते हैं कि जो हमने ऊपर सूचीबद्ध किया है, उसी पर बने रहें, खासकर यदि आप अक्सर तस्वीरें लेते हैं।
ट्रॉफी वीडियो अक्षम करें
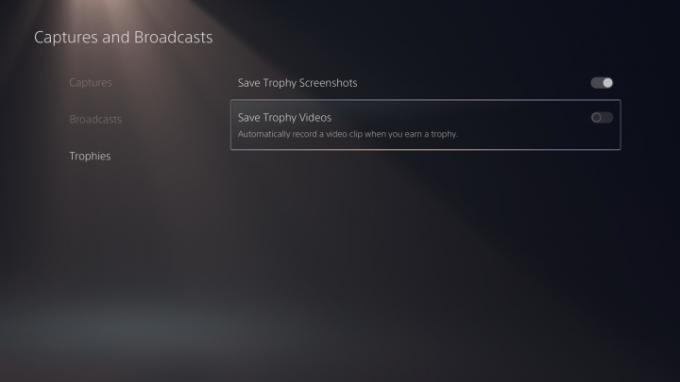
PS5 की सबसे अजीब डिफ़ॉल्ट विशेषताओं में से एक यह है कि जब आप नई ट्रॉफी अर्जित करते हैं तो यह 14 सेकंड का वीडियो रिकॉर्ड करता है। यह एक साफ-सुथरे समावेशन की तरह लग सकता है, लेकिन यदि आप गेम खेल रहे हैं
ट्रॉफी वीडियो को अक्षम करने के लिए, वापस जाएं कैप्चर और प्रसारण सिस्टम से मेनू समायोजन. नीचे जाओ ट्राफी और टॉगल बंद करें ट्रॉफी वीडियो सहेजें विकल्प। आपको भी अपने में कूदना चाहिए मीडिया गैलरी और जो भी ट्रॉफी वीडियो आप नहीं चाहते हों उन्हें हटा दें। आप हमें बाद में धन्यवाद देंगे.
गेम प्रीसेट
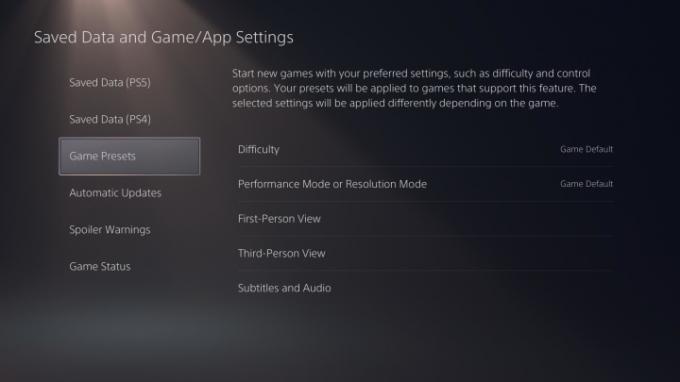
PS5 में कुछ बहुत अच्छे फीचर्स हैं - जिनमें से एक आपको गेम प्रीसेट सेट करने की क्षमता देता है। समायोजित करने के लिए कुछ प्रीसेट हैं, इसलिए आगे बढ़ें डेटा और गेम/ऐप सेटिंग्स सहेजें सिस्टम से समायोजन. यहाँ, आप पाएंगे गेम प्रीसेट और इससे जुड़े सभी विकल्प। आप अपने द्वारा खेले जाने वाले गेम की डिफ़ॉल्ट कठिनाई निर्धारित कर सकते हैं, रिज़ॉल्यूशन (या इसके विपरीत) पर प्रदर्शन को प्राथमिकता दे सकते हैं, और यहां तक कि यह भी समायोजित कर सकते हैं कि आप यहां उल्टे स्टिक नियंत्रण का उपयोग करना चाहते हैं या नहीं। चूँकि ये चयन व्यक्तिपरक हैं, इसलिए हम आपको यह नहीं बताएंगे कि किसे बदलना है - बस यह जान लें बहुत सारे अलग-अलग विकल्प हैं जिनके साथ आप छेड़छाड़ कर सकते हैं और ये उन खेलों पर लागू होते हैं जो इनका समर्थन करते हैं प्रीसेट
होम स्क्रीन ध्वनियाँ अक्षम करें
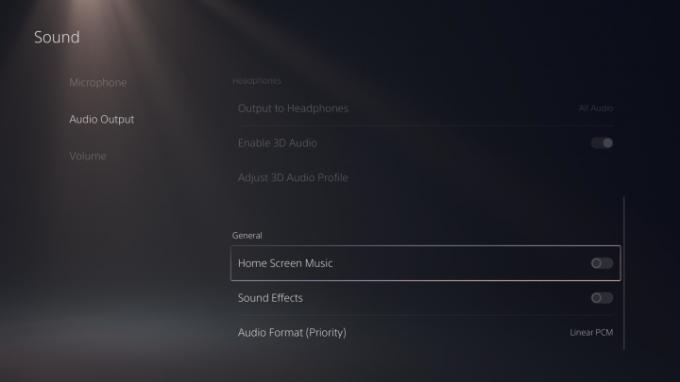
फिर भी एक और कष्टप्रद डिफ़ॉल्ट PS5 सेटिंग सिस्टम के मेनू को नेविगेट करते समय संगीत और ध्वनि प्रभाव को सक्षम करती है। कुछ के लिए, ध्वनि प्रभाव आपको डूबे रख सकता है, लेकिन दूसरों के लिए, लंबे समय तक सुनना दर्दनाक हो सकता है। होम स्क्रीन संगीत और ध्वनि प्रभाव को अक्षम करने के लिए, सिस्टम में जाएँ समायोजन और पर जाएँ ध्वनि मेन्यू। एक बार वहां पहुंचने पर, नीचे की ओर नेविगेट करें ऑडियो आउटपुट और नीचे तक स्क्रॉल करें सामान्य अनुभाग। इस बिंदु पर, आप दोनों के लिए टॉगल स्लाइडर देखेंगे होम स्क्रीन संगीत और ध्वनि प्रभाव, इसलिए उन्हें अपनी पसंद के अनुसार समायोजित करें। ऐसे अन्य विकल्प भी हैं जिनके साथ आप खिलवाड़ कर सकते हैं आवाज़ मेनू भी, इसलिए अवश्य देख लें।
रिमोट प्ले सक्षम करें
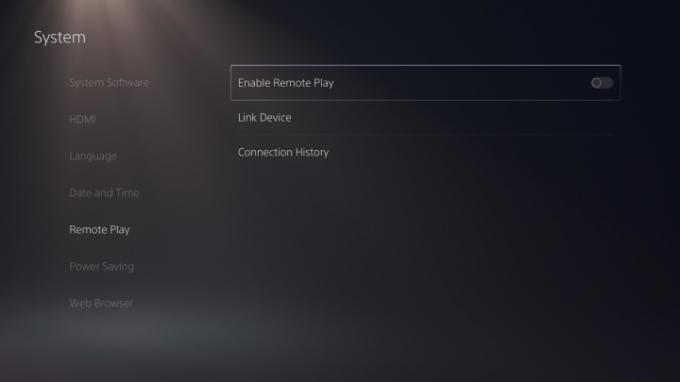
नीचे प्रणाली PS5 का अनुभाग समायोजन, आपको एक विकल्प दिखाई देगा रिमोट प्ले. अफसोस की बात है कि यह PS4 की तरह PS Vita के साथ काम नहीं करता है, लेकिन यह कुछ स्मार्ट डिवाइस, PC या यहां तक कि आपके PS4 के साथ भी काम करता है। आगे बढ़ो और मुड़ो रिमोट प्ले सक्षम करें पर, यदि आपको अपने तक पहुंचने की आवश्यकता है
भाषाएँ जोड़ें
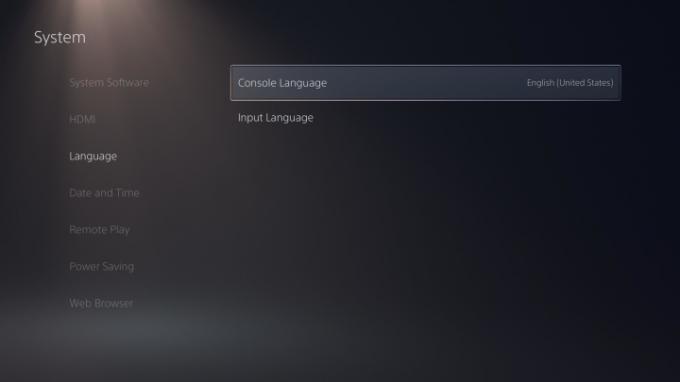
PS5 द्वारा प्रदान किया जाने वाला एक और शानदार विकल्प विभिन्न इनपुट भाषाओं को जोड़ने की क्षमता है - जो बहुभाषी परिवारों के लिए बिल्कुल उपयुक्त है। यह आपके वर्चुअल कीबोर्ड में आपके द्वारा चुनी गई भाषा से विभिन्न अक्षर जोड़ देगा। की ओर जाना प्रणाली से समायोजन और फिर नीचे की ओर नेविगेट करें भाषा प्रारंभ करना। वहां पहुंचने पर, आप कंसोल की भाषा बदल सकते हैं, और उसके ठीक नीचे कस्टमाइज़ करने का विकल्प है इनपुट भाषा. यहां, आप कीबोर्ड विकल्पों को निजीकृत करने के लिए विभिन्न भाषाओं की खोज कर सकते हैं। जब आप इसका उपयोग करेंगे तो आप देखेंगे
PS5 में स्वचालित रूप से लॉग इन करें
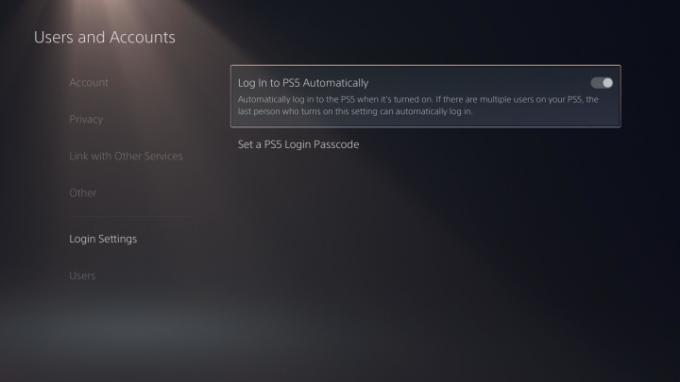
यदि आप अधिकतर अपने PS5 पर केवल एक प्रोफ़ाइल का उपयोग कर रहे हैं, तो आपको इसकी क्षमता को बिल्कुल चालू कर देना चाहिए में प्रवेश करें
सबसे पहले, आगे बढ़ें समायोजन, फिर जाएं उपयोगकर्ता और खाते. नीचे स्क्रॉल करें लॉगिन सेटिंग्स और विकल्प को टॉगल करें PS5 में स्वचालित रूप से लॉग इन करें ऑन पोजीशन पर. बस ध्यान रखें, यदि आपको किसी भिन्न खाते का उपयोग करने की आवश्यकता है, तो आपको डिफ़ॉल्ट प्रोफ़ाइल का उपयोग करके लॉग इन करना होगा और फिर दूसरे खाते में मैन्युअल रूप से साइन इन करना होगा।
सरल उपयोग

PS5 में कई एक्सेसिबिलिटी सुविधाएँ हैं, जो सभी उसी नाम के मेनू में पाई जा सकती हैं समायोजन. हम आपको यह नहीं बताएंगे कि कौन सी सेटिंग्स सक्षम करें या चुनें क्योंकि हर किसी की ज़रूरतें अलग-अलग होती हैं, लेकिन आपको अपने पास उपलब्ध विकल्पों के प्रकार के बारे में पता होना चाहिए।
यहां, आपको विभिन्न डिस्प्ले सेटिंग्स दिखाई देंगी जो टेक्स्ट आकार और रंगों के साथ-साथ एक स्क्रीन रीडर और यहां तक कि नियंत्रक अनुकूलन विकल्पों में मदद करती हैं। नियंत्रकों मेनू आपको उपयोग करने की अनुमति देता है कस्टम बटन असाइनमेंट, इसलिए यदि आप गेम की नियंत्रक योजना के शौकीन नहीं हैं, तो आपके पास एक विकल्प है। साथ ही, इस्तेमाल करना न भूलें चैट प्रतिलेखन यदि आवश्यकता हो तो वॉइस चैट को टेक्स्ट में परिवर्तित करना।
सूचनाएं
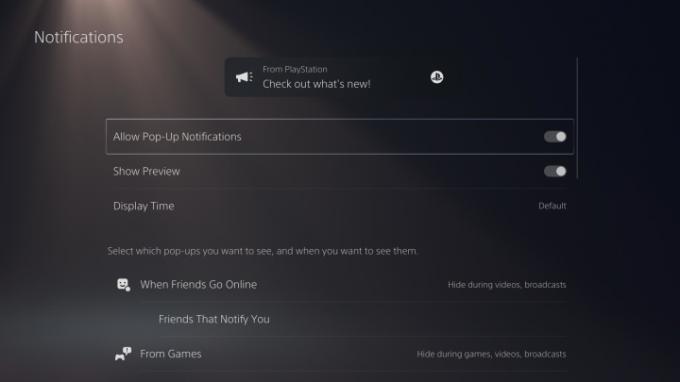
डिफ़ॉल्ट रूप से, PS5 आपको कई सूचनाएं भेजता है। जब आपको गेम आमंत्रण प्राप्त होता है, जब आप ट्रॉफी अनलॉक करते हैं, जब आपको कोई मित्र अनुरोध मिलता है, और कुछ अन्य उदाहरणों के लिए आपको सूचित किया जाएगा। अच्छी बात यह है कि आप अपनी सूचनाओं को प्रबंधित करने के तरीके को पूरी तरह से अनुकूलित कर सकते हैं, या उन्हें पूरी तरह से हटा भी सकते हैं। खोलो
इस बिंदु पर, आपके पास गड़बड़ करने के लिए कई विकल्प होंगे। ध्यान देने वाली एक बात यह है कि अधिकांश सूचनाओं को गेमप्ले, वीडियो और प्रसारण के दौरान अक्षम किया जा सकता है - और सभी को व्यक्तिगत रूप से बंद या चालू किया जा सकता है। यह उन लोगों के लिए बहुत अच्छा है जो अपने दर्शकों के लिए स्क्रीन को अव्यवस्थित किए बिना PS5 गेमप्ले स्ट्रीम करना पसंद करते हैं। इस मेनू से, आप यह भी नियंत्रित कर सकते हैं कि कौन से मित्र ऑनलाइन आने पर आपको सूचनाएं भेजते हैं। यह विशिष्ट मित्रों के साथ सहज गेमिंग सत्र के लिए बिल्कुल उपयुक्त है।
गोपनीयता

अंतिम विकल्प जिन्हें आपको बदलने पर विचार करना चाहिए वे आपके हैं गोपनीयता समायोजन। जाओ उपयोगकर्ता और खाते PS5 से समायोजन और पर क्लिक करें गोपनीयता मेन्यू। यहां एक बार क्लिक करें अपनी गोपनीयता सेटिंग्स देखें और अनुकूलित करें. उसके बाद, आपको अपने वास्तविक नाम और प्रोफ़ाइल चित्र, आपकी जानकारी और आपकी गतिविधि से संबंधित कई गोपनीयता विकल्प दिखाई देंगे। आप यह भी सीमित कर सकते हैं कि आपकी गेमिंग गतिविधि को कौन देख सकता है और विशिष्ट गेम को अपनी सूची में प्रदर्शित होने से छिपा सकते हैं। ध्यान दें कि आपको सक्षम करने की आवश्यकता होगी कोई भी PSNProfiles या TrueTrophies जैसी विभिन्न ट्रॉफी-ट्रैकिंग वेबसाइटों का उपयोग करने के लिए अपना गेमिंग इतिहास देखने के लिए।
यदि आप ऐसे व्यक्ति हैं जो अक्सर ऑनलाइन खेलते हैं, तो आपको इस मेनू से अपनी संचार और मल्टीप्लेयर सेटिंग्स को बदलने पर भी विचार करना चाहिए। यहां यादृच्छिक खिलाड़ियों से मित्र अनुरोध और संदेश प्राप्त करना अक्षम करने का विकल्प है, जो परेशान होने से बचने के लिए बहुत अच्छा है।
मुख्य गोपनीयता पृष्ठ पर वापस जाएँ और आपको अपने डेटा और इसे कैसे एकत्र किया जाता है, उससे संबंधित एक अनुभाग दिखाई देगा। सोनी, कई कंपनियों की तरह, जब आप इसकी सेवाओं का उपयोग करते हैं तो आपका डेटा एकत्र करता है, लेकिन आप यह सीमित करने का विकल्प चुन सकते हैं कि आप कितना डेटा प्रदान करते हैं। नीचे आपके द्वारा प्रदान किया गया डेटा अनुभाग, आप इसे सेट कर सकते हैं सीमित, केवल आवश्यक डेटा साझा करने के लिए। और इसे जांचना न भूलें ध्वनि डेटा संग्रह सोनी को आपके वॉयस डेटा का उपयोग करने से रोकने के लिए मेनू।
बिगाड़ने वाली चेतावनियाँ
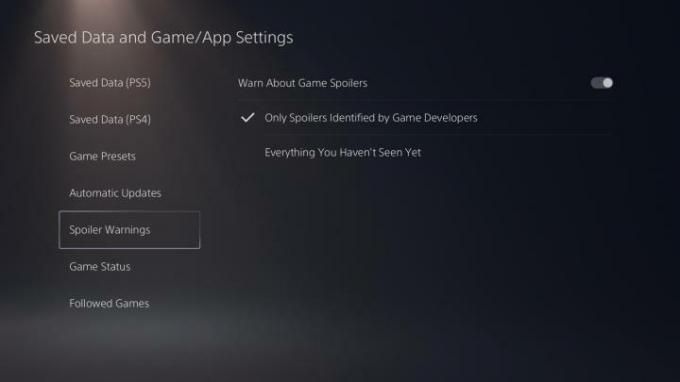
यह एक बेहतरीन चीज़ है. आपके पीएसएन मित्र आपको गेम क्लिप/छवियों के साथ संदेश भेजने में सक्षम हैं जिनमें स्पॉइलर हो सकते हैं, लेकिन आप वास्तव में एक कुंजी सेटिंग बदलकर इससे बच सकते हैं। की ओर जाना सहेजा गया डेटा और गेम/ऐप सेटिंग्स PS5 मेनू से, और नेविगेट करें बिगाड़ने वाली चेतावनियाँ. यहां, आप या तो गेम डेवलपर्स द्वारा पहचाने गए स्पॉइलर छिपा सकते हैं या वह सब कुछ जो आपने अभी तक नहीं देखा है। बस यह ध्यान रखें कि यह केवल पर लागू होता है
विस्तारित स्टोरेज में स्वचालित रूप से PS4 गेम इंस्टॉल करें
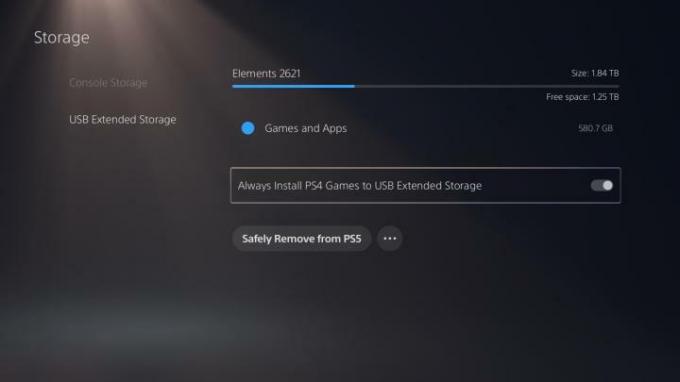
PS5 की कई कमियों में से एक इसकी सीमित भंडारण क्षमता है। केवल 825 जीबी (और वास्तव में, सिस्टम के ओएस और अपडेट स्थापित होने के बाद केवल लगभग 667 जीबी) पर, आपके पास जल्दी ही जगह खत्म हो जाएगी। इसे कम करने के लिए, आपको निश्चित रूप से इसका उपयोग करने पर विचार करना चाहिए बाहरी ड्राइव, जो आपको अपने गेम संग्रहीत करने के लिए अधिक स्थान देता है। दुर्भाग्य से, बाहरी ड्राइव अभी केवल PS4 गेम का समर्थन करते हैं, लेकिन यह अभी भी एक उपयोगी सुविधा है जो आपके स्थान को सुरक्षित रखती है
यदि आप बाहरी ड्राइव का उपयोग करने वाले व्यक्ति हैं, तो हम उस पर स्वचालित रूप से PS4 गेम इंस्टॉल करने की क्षमता सक्षम करने की सलाह देते हैं। ऐसा करने के लिए, पर जाएँ भंडारण PS5 मेनू का अनुभाग और नेविगेट करें यूएसबी विस्तारित भंडारण. फिर, पर टॉगल करें PS4 गेम्स को हमेशा USB एक्सटेंडेड स्टोरेज में इंस्टॉल करें विकल्प। इससे आप PS4 गेम को अपने से स्थानांतरित करने के सिरदर्द से बच जाएंगे
संपादकों की सिफ़ारिशें
- सभी सिम्स 4 चीट कोड (PC, Xbox, PS4, PS5 के लिए)
- स्पाइडर-मैन 2: रिलीज़ की तारीख, ट्रेलर, गेमप्ले, और बहुत कुछ
- मार्वल के स्पाइडर-मैन 2 कहानी के ट्रेलर में जहर का हमला
- सर्वोत्तम आगामी PS5 गेम: 2023, 2024 और उससे आगे
- पीएस प्लस ने 2021 का 'गेम ऑफ द ईयर' जोड़ा लेकिन जुलाई में स्ट्रे हार गया



