इस पहले आईपैड ने 2010 में दुनिया में तहलका मचा दिया था। तब से, Apple ने 500 मिलियन से अधिक इकाइयाँ बेची हैं, जिनमें शामिल हैं एयर, मिनी और प्रो वैरिएंट. जबकि टैबलेट की शुरुआत के बाद से डिज़ाइन चिकना और पतला हो गया है, एक पहलू नहीं बदला है: टीवी पर वीडियो आउटपुट करने के लिए कोई समर्पित पोर्ट नहीं है।
अंतर्वस्तु
- एप्पल टीवी का प्रयोग करें
- एयरप्ले 2 का प्रयोग करें
- एक एडाप्टर का प्रयोग करें
इस गाइड में, हम आपको दिखाते हैं कि आप कैसे कनेक्ट करें ipad एचडीएमआई पोर्ट की स्पष्ट कमी के बावजूद एक टीवी के लिए। हमारे तरीकों में Apple TV का उपयोग करना शामिल है एयरप्ले 2 टीवी, और आपके आईपैड मॉडल के लिए विशिष्ट एडाप्टर। विधियां आसान हैं, जिससे आप कुछ ही समय में आईपैड को मिरर कर सकते हैं या सामग्री स्ट्रीम कर सकते हैं।
अनुशंसित वीडियो
एप्पल टीवी का प्रयोग करें
आईपैड को टीवी से कनेक्ट करने का एक महंगा तरीका ऐप्पल टीवी सेट-टॉप बॉक्स स्थापित करना है, जो टीवी के एचडीएमआई पोर्ट में से एक से कनेक्ट होता है। Apple दो संस्करण बेचता है: HD मॉडल $149 से शुरू होता है और 4K संस्करण $179 से शुरू.
संबंधित
- सर्वोत्तम Apple डील: MacBooks, AirPods, iPads, iMacs, AirTags और बहुत कुछ
- रिपोर्ट में कहा गया है कि उत्पादन के मुद्दे पर Apple को iPhone 15 की 'गंभीर' कमी का सामना करना पड़ सकता है
- सर्वोत्तम प्राइम डे आईपैड डील: शीर्ष मॉडलों पर शुरुआती डील मिलती है
दोनों मॉडल एक प्रमाणित डिवाइस से दूसरे प्रमाणित डिवाइस पर मीडिया स्ट्रीमिंग के लिए Apple की स्वामित्व वाली वायरलेस तकनीक AirPlay का समर्थन करते हैं। इस प्रोटोकॉल के लिए प्रेषक और रिसीवर डिवाइस को एक ही वाई-फाई नेटवर्क से कनेक्ट होना आवश्यक है।
ऐप्पल टीवी में ज्यादातर वह सब कुछ शामिल है जो आप आईपैड पर उपयोग कर सकते हैं, लेकिन कई बार आप टैबलेट को मिरर करना चाहते हैं ताकि आप ट्रोल हो सकें फेसबुक आपकी दीवार के आकार की स्क्रीन पर। इस परिदृश्य में, आप iPad को मिरर करना चाहते हैं।
अपने आईपैड को मिरर करें

स्टेप 1: सुनिश्चित करें कि Apple TV और iPad एक ही वाई-फाई नेटवर्क से जुड़े हैं।
चरण दो: सुनिश्चित करें कि Apple TV स्क्रीन देखने के लिए आपका टीवी सही HDMI पोर्ट पर स्विच किया गया है।
चरण 3: आईपैड पर, नियंत्रण केंद्र तक पहुंचने के लिए स्क्रीन के दाईं ओर से नीचे की ओर स्वाइप करें।
चरण 4: थपथपाएं स्क्रीन मिरर बटन, जैसा कि ऊपर दिखाया गया है।
चरण 5: पॉप-अप विंडो में सूचीबद्ध अपने खोजे गए ऐप्पल टीवी डिवाइस पर टैप करें।
मिररिंग बंद करने के लिए, निम्न कार्य करें:

स्टेप 1: आईपैड पर, नियंत्रण केंद्र तक पहुंचने के लिए स्क्रीन के दाईं ओर से नीचे की ओर स्वाइप करें।
चरण दो: सफेद टैप करें एप्पल टीवी बटन। यदि आपने पहले डिवाइस का नाम "लिविंग रूम" या "बेडरूम" रखा है, जैसा कि ऊपर दिखाया गया है, तो विशेष रूप से यह "एप्पल टीवी" नहीं कह सकता है।
चरण 3: पर टैप करें दर्पण देखना बंद करो बटन।
विशिष्ट मीडिया साझा करें
हालाँकि Apple TV में ऐप्स का शानदार चयन है, लेकिन यह iPad पर दी जाने वाली हर चीज़ का समर्थन नहीं करता है। इसके अलावा, हो सकता है कि आप अपने आईपैड की स्क्रीन को मिरर करने के इच्छुक न हों।
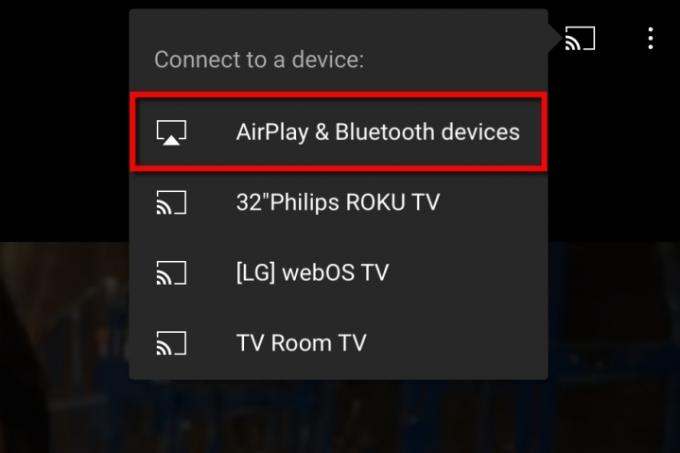
स्टेप 1: सुनिश्चित करें कि Apple TV और iPad एक ही वाई-फाई नेटवर्क से जुड़े हैं।
चरण दो: सुनिश्चित करें कि Apple TV स्क्रीन देखने के लिए आपका टीवी सही HDMI पोर्ट पर स्विच किया गया है।
चरण 3: आईपैड पर, वह मीडिया ढूंढें जिसे आप टीवी पर स्ट्रीम करना चाहते हैं।
चरण 4: थपथपाएं एयरप्ले यदि उपलब्ध हो तो आइकन. यदि नहीं, तो टैप करें शेयर करना आइकन (ऊपर तीर वाला एक बॉक्स) पहले और उसके बाद एयरप्ले आइकन.
चरण 5: खोजे गए Apple TV डिवाइस पर टैप करें।
चरण 6: स्ट्रीमिंग रोकने के लिए, टैप करें एयरप्ले आइकन निचले बाएँ कोने में स्थित है।
उदाहरण के लिए, यदि आप अपने टैबलेट पर YouTube वीडियो देख रहे हैं, तो आप मूल ऐप्पल टीवी ऐप खोले बिना और उसी वीडियो को खोजे बिना इसे तुरंत ऐप्पल टीवी सेट-टॉप बॉक्स पर भेज सकते हैं। ऐसे:
स्टेप 1: अपने iPad पर YouTube वीडियो खोलने के बाद, टैप करें Chromecast ऊपरी दाएं कोने में आइकन.
चरण दो: थपथपाएं एयरप्ले और ब्लूटूथ डिवाइस ड्रॉप-डाउन मेनू पर विकल्प.
चरण 3: पॉप-अप विंडो में सूचीबद्ध लक्ष्य Apple TV डिवाइस पर टैप करें।
एयरप्ले 2 का प्रयोग करें
आईपैड को टीवी से कनेक्ट करने का सबसे आसान तरीका एयरप्ले 2 का उपयोग करना है। यह Apple की स्वामित्व वाली वायरलेस तकनीक की दूसरी पीढ़ी है और iOS 11 और नए का हिस्सा है।
पहली पीढ़ी के AirPlay ने केवल iPad मालिकों को Apple TV सेट-टॉप बॉक्स का उपयोग करके अपने टीवी से कनेक्ट करने की अनुमति दी थी। अब टीवी निर्माता अपने टीवी में नए AirPlay 2 प्रोटोकॉल को एकीकृत कर रहे हैं, जिससे Apple TV डिवाइस या कष्टप्रद एडेप्टर और केबल की आवश्यकता समाप्त हो जाएगी।
यह देखने के लिए कि क्या आपके टीवी में AirPlay 2 शामिल है, Apple की सूची पर जाएँ। यह सुविधा 2019 तक शुरू नहीं हुई थी, इसलिए संभावना है कि यदि आपका टीवी इससे पहले निर्मित किया गया था, तो इसमें बिल्ट-इन नहीं है
अपने iPad को AirPlay 2-संगत टीवी से कनेक्ट करने के लिए, Apple TV अनुभाग में सूचीबद्ध समान निर्देशों का पालन करें। अंतर केवल इतना है कि अतिरिक्त सेट-टॉप बॉक्स आपके आईपैड और टीवी के बीच नहीं रहता है।
एक एडाप्टर का प्रयोग करें
तीसरा, कम खर्चीला विकल्प अपने आईपैड को टीवी से जोड़ना है। क्योंकि टैबलेट में पारंपरिक एचडीएमआई आउटपुट नहीं है, आप केवल एक केबल कनेक्ट नहीं कर सकते हैं और टीवी को दूसरी स्क्रीन के रूप में उपयोग नहीं कर सकते हैं। इस परिदृश्य में, आपको एक एडॉप्टर खरीदने की आवश्यकता होगी, और आपको मिलने वाला प्रकार आपके पास मौजूद आईपैड पर निर्भर करता है।
सभी चार टैबलेट वेरिएंट में तीन अलग-अलग पोर्ट का उपयोग किया जाता है:
| 30-पिन डॉक कनेक्टर | बिजली चमकना | यूएसबी-सी |
| आईपैड (जनरल 1, 2, 3) | आईपैड (जनरल 4, 5, 6, 7, 8) आईपैड मिनी (जनरल 1, 2, 3, 4, 5) आईपैड एयर (जनरल 1, 2, 3) आईपैड प्रो (जनरल 1, 2) |
आईपैड एयर (जनरल 4) आईपैड प्रो (जनरल 3, 4) |
30-पिन डॉक कनेक्टर

संभावना है, आप पहली तीन आईपैड पीढ़ियों में से एक को कनेक्ट करने का प्रयास नहीं कर रहे हैं, क्योंकि वे काफी पुरानी हैं और समर्थित नहीं हैं। इसमें Apple के बंद हो चुके 30-पिन डॉक कनेक्टर का उपयोग किया गया है, जो लंबा और चौड़ा है। मूल रूप से यह कनेक्टर केवल यूएसबी और फायरवायर का समर्थन करता था, लेकिन पहले आईपैड के आने तक ऐप्पल ने वीडियो आउटपुट जोड़ा।
जबकि Apple बिक गया प्रतीत होता है, आपके पुराने iPad को टीवी से कनेक्ट करने के लिए Amazon पर कई तृतीय-पक्ष एडाप्टर हैं, जैसे LECMARK 30-पिन से HDMI एडाप्टर। हालाँकि, इसके लिए iOS 9.3 या नए संस्करण की आवश्यकता है।
ध्यान दें कि पहली पीढ़ी का iPad अपनी स्क्रीन को टीवी पर मिरर नहीं कर सकता है।
बिजली चमकना

यह Apple के 30-पिन कनेक्टर का सरलीकृत संस्करण है, जिससे इसकी संख्या घटकर 16 हो जाती है। 2012 में पेश किया गया, यह अपने पूर्ववर्ती की तुलना में छोटा और पतला है जबकि कनेक्टर में दोनों तरफ आठ पिन होते हैं, जिसका अर्थ है कि आईपैड में डालने पर दोनों तरफ का सामना करना पड़ सकता है।
Apple एक संगत एडॉप्टर $49 में बेचता है।
अमेज़ॅन के माध्यम से सस्ते तृतीय-पक्ष मॉडल बेचे जाते हैं, जैसे $20 में वर्ल्डबॉययू का लाइटनिंग टू एचडीएमआई एडाप्टर।
यूएसबी-सी

Apple धीरे-धीरे USB-C की ओर बढ़ रहा है, जो USB इंटरफ़ेस का नवीनतम संस्करण है, जो Apple के स्वामित्व वाले लाइटनिंग इंटरफ़ेस की तरह, दो तरफा कनेक्टर का समर्थन करता है। संक्षेप में, यूएसबी-सी उच्च-रिज़ॉल्यूशन वीडियो आउटपुट का समर्थन करता है, एक अन्य कनेक्टेड डिवाइस (आईफोन, आईपॉड टच सोचें) को चार्ज करता है और एक साथ कई डिवाइस से कनेक्ट होता है।
पहली नज़र में, लाइटनिंग और यूएसबी-सी पोर्ट लगभग समान दिखते हैं: पतले, लम्बे अंडाकार। हालाँकि, थोड़ा करीब से देखें और आप देखेंगे कि वे थोड़े अलग तरीके से डिज़ाइन किए गए हैं।
जबकि Apple की लाइटनिंग पुरुष कनेक्टर पर 16 पिन लगाती है (प्रत्येक तरफ आठ), USB-C अपने 24 पिन लगाता है बंदरगाह के अंदर ही (प्रत्येक तरफ 12)। टैबलेट के पोर्ट में जाने के बावजूद यूएसबी-सी कनेक्टर को "महिला" माना जा सकता है।
आप Apple से $69 की भारी कीमत पर एक संगत एडॉप्टर ले सकते हैं, जो अतिरिक्त एचडीएमआई, यूएसबी-सी और यूएसबी-ए कनेक्टिविटी जोड़ता है।
यदि आपको इन सब की आवश्यकता नहीं है, तो अमेज़ॅन पर 13 डॉलर में एंकर यूएसबी-सी से एचडीएमआई एडाप्टर जैसे बहुत सारे तृतीय-पक्ष समाधान उपलब्ध हैं।
अपने आईपैड को टीवी से कनेक्ट करें
स्टेप 1: एडॉप्टर को अपने आईपैड से कनेक्ट करें।
चरण दो: एडॉप्टर और टीवी के बीच एक एचडीएमआई केबल कनेक्ट करें।
चरण 3: आईपैड की स्क्रीन प्रदर्शित करने के लिए टीवी को उचित एचडीएमआई पोर्ट पर स्विच करें।
संपादकों की सिफ़ारिशें
- एक अन्य रिपोर्ट से पता चलता है कि iPhone 15 Pro अधिक महंगा होगा
- अपने iPhone को तेजी से कैसे चार्ज करें
- अपने iPhone पर किसी और की Apple ID से कैसे छुटकारा पाएं
- Apple उपकरणों के लिए महत्वपूर्ण सुरक्षा अद्यतन को इंस्टॉल होने में केवल कुछ मिनट लगते हैं
- iPhone 15: रिलीज़ की तारीख और कीमत की भविष्यवाणी, लीक, अफवाहें और बहुत कुछ

