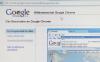छवि क्रेडिट: रोस्टिस्लाव_सेडलेक/आईस्टॉक/गेटी इमेजेज
ज्यादातर मामलों में, Adobe Photoshop CS5 का उपयोग करके, थोड़े प्रयास से कम रिज़ॉल्यूशन वाली तस्वीर को बेहतर बनाया जा सकता है। कई इमेज एडिटिंग प्रोग्राम शार्पनिंग फिल्टर से लैस होते हैं जिनका उपयोग आप शोर को दूर करने के लिए कर सकते हैं। धुंधलापन, बहुत गहरा छाया, और अत्यधिक उज्ज्वल हाइलाइट्स सभी एक शॉट की गुणवत्ता को कम कर देते हैं। पिक्सेल शार्पनिंग की डिग्री सेट करें और अपने इच्छित शार्प, उच्च-गुणवत्ता वाले छवि रूपांतरण परिणाम प्राप्त करने के लिए रंग टोन को संतुलित करें।
चरण 1
अपना एडोब फोटोशॉप CS5 खोलें।
दिन का वीडियो
चरण 2
उस कम रिज़ॉल्यूशन वाली छवि का पता लगाएँ और खोलें जिसे आप सुधारना चाहते हैं।
चरण 3
दस्तावेज़ विंडो का आकार बढ़ाकर 100 प्रतिशत करें।
चरण 4
मेनू टूलबार से "फ़िल्टर" पर क्लिक करें।
चरण 5
"तेज करें" पर नेविगेट करें।
चरण 6
"स्मार्ट शार्पन" पर क्लिक करें, फिर "पूर्वावलोकन" बॉक्स पर क्लिक करें।
चरण 7
यदि आप केवल स्क्रीन पर फ़ाइल देखना चाहते हैं, तो "राशि" फ़ील्ड में 150 प्रतिशत से 200 प्रतिशत तक का मान टाइप करें। यदि आप फ़ाइल को प्रिंट करना चाहते हैं, तो "राशि" फ़ील्ड में 100 प्रतिशत से 150 प्रतिशत तक का मान टाइप करें।
चरण 8
यदि आप केवल स्क्रीन पर फ़ाइल देखना चाहते हैं, तो "त्रिज्या" फ़ील्ड में .05 से 1 तक का मान टाइप करें। यदि आप फ़ाइल को प्रिंट करना चाहते हैं, तो "त्रिज्या" फ़ील्ड में 2 से 3 तक का मान टाइप करें।
चरण 9
"निकालें" स्क्रॉल-बार पर क्लिक करें और विषय या कैमरे की गति के कारण धुंधलापन कम करने के लिए "मोशन ब्लर" चुनें। वैकल्पिक रूप से, अति-तीक्ष्णता के कारण, हेलो या उज्ज्वल क्षेत्रों को कम करने के लिए "लेंस ब्लर" का चयन करें।
चरण 10
यदि आपने "मोशन ब्लर" चुना है तो मोशन एंगल सेट करें। अन्यथा, इस चरण को छोड़ें और चरण 11 पर जाएँ। धुंध के कोण के साथ "माप" टूल को खींचें। "माप" टूल "टूलबॉक्स" में "आईड्रॉपर" टूल के अंतर्गत स्थित है। "मोशन ब्लर एंगल" फ़ील्ड में "ए" अक्षर के बाद दिखाए गए मोशन डिग्री एंगल में टाइप करें।
चरण 11
अधिक सटीक रूप से "अधिक सटीक" बॉक्स को चेक करें, लेकिन धीरे-धीरे, फ़ाइल में धुंध को हटा दें।
चरण 12
"उन्नत" बटन पर क्लिक करें।
चरण 13
छाया या हाइलाइट पर फीका की मात्रा को बदलने के लिए "फीका राशि" स्लाइडर को बाईं या दाईं ओर ले जाएं।
चरण 14
हाइलाइट्स या शैडो टोन रेंज बदलने के लिए "टोनल चौड़ाई" स्लाइडर को बाएँ या दाएँ ले जाएँ।
चरण 15
प्रत्येक पिक्सेल के आस-पास के स्थान का आकार बदलने के लिए "त्रिज्या" स्लाइडर को बाएँ या दाएँ ले जाएँ।
चरण 16
समाप्त होने पर "ओके" पर क्लिक करें।
टिप
अपने प्रत्येक सॉफ़्टवेयर के विशेष प्रभावों और शार्पनिंग फ़िल्टर छवि विकल्पों में से प्रत्येक के साथ प्रयोग करें। आप एक पर ठोकर खा सकते हैं जो आपकी तस्वीर के मूल कम रिज़ॉल्यूशन से और भी अधिक ध्यान केंद्रित करता है।
चेतावनी
यदि आप परिवर्तन करते हैं और फिर फ़ाइल को सहेजते हैं तो आपकी मूल तस्वीर को अधिलेखित किया जा सकता है। यदि आपका कंप्यूटर हर कुछ मिनटों में स्वचालित बचत करने के लिए सेट है, तो ओवरराइटिंग भी हो सकती है। समय बचाने के लिए, प्रयोग करने के लिए मूल के कुछ डुप्लीकेट बनाएं। जब आप अपने परिवर्तन करना समाप्त कर लें, तो कंप्यूटर स्थान पर सहेजने के लिए अवांछित चित्रों को हटा दें।