फ़ोटोशॉप केवल उन पेशेवरों के लिए एक एप्लिकेशन नहीं है जिन्हें एक शक्तिशाली छवि संपादक की आवश्यकता होती है। यह एक बहुमुखी कार्यक्रम है जिससे एक औसत उपयोगकर्ता जिसे डिजिटल छवियों को संपादित करने की गहरी समझ नहीं है, कई तरह से लाभ उठा सकता है। फ़ोटोशॉप के सबसे अधिक उपयोग किए जाने वाले घटकों में से एक इसका आकार बदलने वाला टूल है।
अंतर्वस्तु
- छवि आकार बदलें उपकरण का उपयोग करना
- मैं गुणवत्ता खोए बिना फ़ोटोशॉप में किसी छवि का आकार कैसे बदलूं?
- ट्रांसफ़ॉर्म टूल से छवि का आकार समायोजित करना
- किसी छवि का आकार बदलने के लिए प्रीसेट टेम्प्लेट का उपयोग करना
यहां फ़ोटोशॉप में किसी छवि का आकार बदलने का तरीका बताया गया है।
अनुशंसित वीडियो
आसान
5 मिनट
एडोब फोटोशॉप
पीसी
छवि आकार बदलें उपकरण का उपयोग करना
स्टेप 1: एक बार जब आप वह छवि खोल लें जिसका आप आकार बदलना चाहते हैं, तो क्लिक करें छवि टैब. ड्रॉप-डाउन मेनू से, चुनें छवि का आकार मैदान।
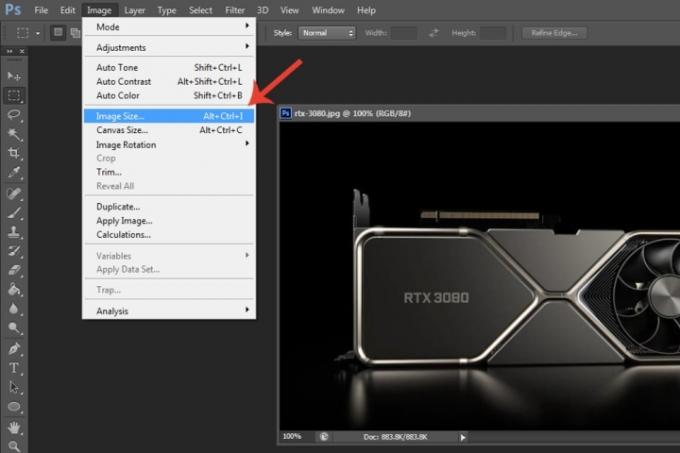
चरण दो: इससे एक अलग विंडो खुलेगी जहां आप कई कॉन्फ़िगरेशन विकल्पों के माध्यम से छवि के आकार को अनुकूलित कर सकते हैं। चौड़ाई या ऊंचाई को संशोधित करने के लिए, उस बॉक्स को हाइलाइट करें जहां इसका वर्तमान आकार अंदर की संख्या पर डबल-क्लिक करके सूचीबद्ध है, फिर एक नई चौड़ाई या ऊंचाई दर्ज करें। आपके द्वारा चुने गए फ़ील्ड के आधार पर, पहलू अनुपात को संरक्षित करने के लिए फ़ोटोशॉप स्वचालित रूप से एक नई ऊंचाई/चौड़ाई दर्ज करेगा।
हालाँकि, यदि आप चौड़ाई और ऊँचाई दोनों को मैन्युअल रूप से दर्ज करना चाहते हैं, तो अचयनित करें अनुपात को विवश डिब्बा। कृपया ध्यान रखें कि उपयुक्त चौड़ाई/ऊंचाई दर्ज न करने से छवि विकृत हो सकती है।
यदि आप फ़ोटोशॉप में गुणवत्ता खोए बिना किसी छवि का आकार बदलना चाहते हैं (जब तक कि आप नहीं जानते कि आप क्या कर रहे हैं), सुनिश्चित करें अनुपात को विवश बॉक्स चयनित है.
क्लिक ठीक है जब आपका हो जाए।
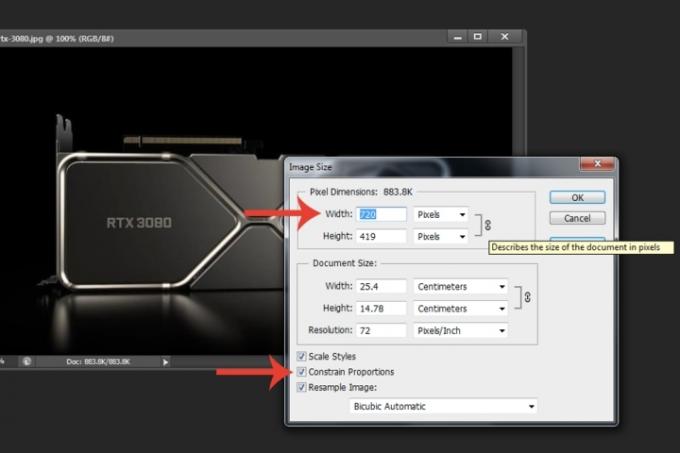
संबंधित
- हम लैपटॉप का परीक्षण कैसे करते हैं
- डार्क वेब तक कैसे पहुंचें
- फ़ोटोशॉप में 5 अद्भुत AI सुविधाएँ जिनका आप अभी उपयोग कर सकते हैं
मैं गुणवत्ता खोए बिना फ़ोटोशॉप में किसी छवि का आकार कैसे बदलूं?
निम्न के अलावा अनुपात को विवश, छवि गुणवत्ता बनाए रखने के लिए फ़ोटोशॉप द्वारा प्रदान की जाने वाली एक अन्य सुविधा यह है बाइक्यूबिक चिकना पूर्व निर्धारित.
स्टेप 1: खोलें छवि का आकार विंडो के माध्यम से छवि टैब.
चरण दो: यदि आप कोई छवि बड़ी बना रहे हैं, तो छवि का आकार पिछले अनुभाग में बताए अनुसार समायोजित करें। एक बार जब आप काम पूरा कर लें, तो नीचे ड्रॉप-डाउन मेनू पर क्लिक करें और चयन करें बाइक्यूबिक स्मूथ (विस्तार के लिए सर्वोत्तम).
यदि आप कोई छवि छोटी बना रहे हैं, तो चुनें बाइक्यूबिक भार्पर (कमी के लिए सर्वोत्तम) विकल्प। क्लिक ठीक है.
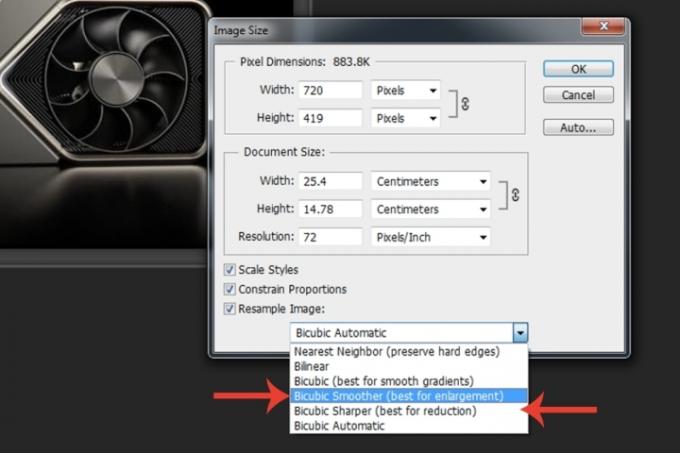
ट्रांसफ़ॉर्म टूल से छवि का आकार समायोजित करना
परिवर्तन टूल फ़ाइल के मुख्य आयामों को बदले बिना किसी छवि के आकार को संशोधित करने का एक और तरीका है। यह फ़ोटोशॉप में किसी छवि का आकार बदलने के लिए कुछ हद तक शॉर्टकट के रूप में भी कार्य करता है।
स्टेप 1: सुनिश्चित करें कि छवि चयनित है. उपयोग Ctrl + ए ऐसा करने के लिए कीबोर्ड संयोजन. अब क्लिक करें संपादन करना टैब > परिवर्तन > पैमाना.
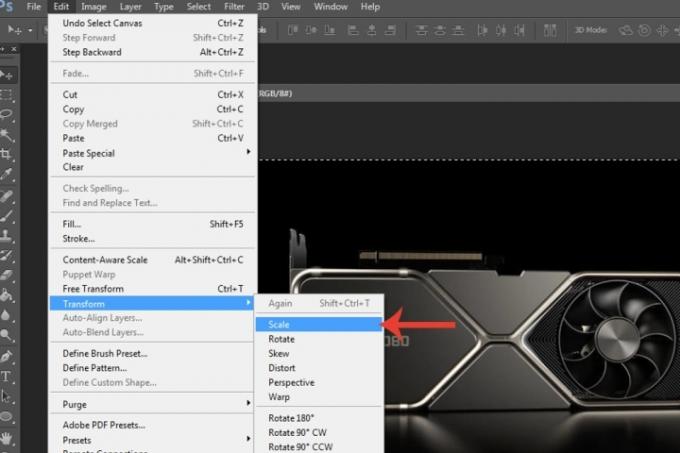
चरण दो: अपनी छवि के प्रत्येक भाग के कोने और किनारों पर, छवि को स्केल करने के लिए छोटे आयताकार बॉक्स को खींचें। वैकल्पिक रूप से, का उपयोग करें Ctrl + टी स्केल टूल को सक्षम करने के लिए कीबोर्ड शॉर्टकट।

किसी छवि का आकार बदलने के लिए प्रीसेट टेम्प्लेट का उपयोग करना
फ़ोटोशॉप कई डिफ़ॉल्ट छवि आकार विकल्प प्रदान करता है जो मैन्युअल रूप से चौड़ाई और ऊंचाई को बदले बिना छवि के आकार को बदलने में आपकी सहायता कर सकता है। फ़ोटोशॉप के नए संस्करणों में, क्लिक करें फिट करने के लिए के भीतर ड्रॉप-डाउन मेनू छवि का आकार यह देखने के लिए विंडो कि आप क्या चुन सकते हैं।
संपादकों की सिफ़ारिशें
- विंडोज़, मैकओएस या वेब पर पीडीएफ फाइलों को कैसे संयोजित करें
- आउटलुक में किसी ईमेल को कैसे रिकॉल करें
- स्टीम पर गेम उपहार में कैसे दें
- Spotify प्रीमियम कैसे रद्द करें
- लैपटॉप के पंखे को कैसे साफ़ करें
अपनी जीवनशैली को उन्नत करेंडिजिटल ट्रेंड्स पाठकों को सभी नवीनतम समाचारों, मजेदार उत्पाद समीक्षाओं, व्यावहारिक संपादकीय और एक तरह की अनूठी झलक के साथ तकनीक की तेज़ गति वाली दुनिया पर नज़र रखने में मदद करता है।




