फ़ोटोशॉप में अपनी छवियों को संपादित करते समय, जैसे ही आप प्रोग्राम के कई टूल के माध्यम से अतिरिक्त परिवर्तन लागू करते हैं, परत अनुभाग नई परतों से भरना शुरू कर सकता है। ऐसे में, अपनी सभी परतों पर नज़र रखना और उन्हें एक-एक करके संपादित करना कठिन हो सकता है। परतों को एक साथ मर्ज करने का तरीका जानने से संपादन प्रक्रिया बहुत सरल हो सकती है।
अंतर्वस्तु
- मर्ज लेयर्स टूल का उपयोग करना
- विलय से पहले किसी समूह में परतें जोड़ना
अनुशंसित वीडियो
आसान
5 मिनट
एडोब फोटोशॉप
पीसी
मर्ज लेयर्स टूल का उपयोग करना
फ़ोटोशॉप में परतों को मर्ज करने का क्या अर्थ है? जब आप फ़ोटोशॉप के भीतर परतों को मर्ज करते हैं, तो आप कई परतों से सभी दृश्य जानकारी को एक परत पर रख रहे होते हैं। इसका मतलब दृश्य जानकारी को ओवरराइट करना हो सकता है, लेकिन यह मानते हुए कि उस समय आपके पास सभी परतें दिखाई दे रही थीं, मर्ज करने से पहले का लुक कोई अलग नहीं होगा।
यदि आप एक साथ कई परतों पर प्रभाव लागू करना चाहते हैं तो यह अत्यधिक उपयोगी हो सकता है। उदाहरण के लिए, यदि आपके पास एक तीर छवि वाली कई परतें हैं, और आप तीरों के क्रम में उन सभी में एक रूपरेखा जोड़ना चाहते हैं अलग दिखने के लिए, उन सभी को मर्ज करने का मतलब है कि आप प्रत्येक तीर/परत के लिए प्रक्रिया को दोहराए बिना प्रत्येक तीर में उस रूपरेखा सीमा को जोड़ सकते हैं।
इसके अलावा, जैसा कि हमने ऊपर बताया है, आप उन सभी परतों को मर्ज करके हटा सकते हैं जिनकी आपको अब पहुंच की आवश्यकता नहीं है। परिणामस्वरूप, यह आपकी अव्यवस्था को दूर कर देगा परतें अनुभाग।
स्टेप 1: के अंदर परतें फ़ोटोशॉप पर अनुभाग, दबाए रखें नियंत्रण अपने कीबोर्ड पर कुंजी दबाएं और फिर अपनी पसंद की परतों पर क्लिक करें।

चरण दो: अब क्लिक करें परतें टैब चुनें और चुनें मर्ज परतें मैदान।
परतों को मर्ज करने से आपके द्वारा चयनित विशिष्ट परत को संपादित करने की क्षमता समाप्त हो जाएगी, इसलिए केवल इसका उपयोग करें मर्ज उपकरण यदि आप सुनिश्चित हैं कि आपको भविष्य में उन परतों में कोई समायोजन लागू नहीं करना पड़ेगा।
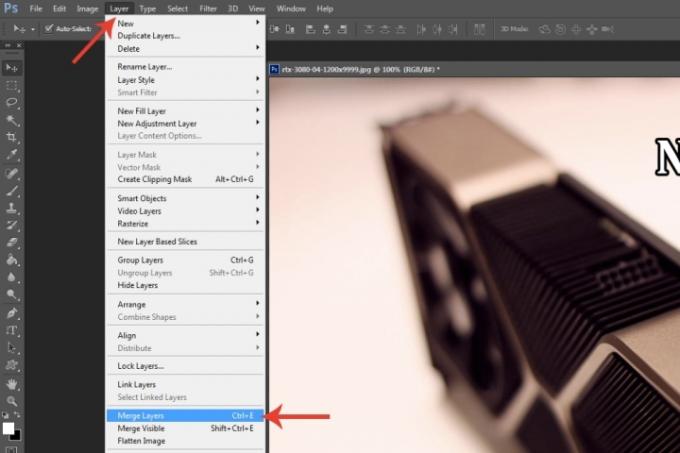
संबंधित
- Chromebook से कैसे प्रिंट करें - आसान तरीका
- हम लैपटॉप का परीक्षण कैसे करते हैं
- आउटलुक में किसी ईमेल को कैसे रिकॉल करें
विलय से पहले किसी समूह में परतें जोड़ना
फ़ोटोशॉप पर समूहीकरण सुविधा किसी समूह में कुछ परतें सम्मिलित कर सकती है। यदि आपके पास किसी विशेष छवि के लिए पर्याप्त मात्रा में परतें मौजूद हैं, तो इस विधि का उपयोग कर सकते हैं परतों के अनेक सेटों को उनके अपने फ़ोल्डरों में व्यवस्थित करें, जो संदर्भ के लिए विशेष रूप से उपयोगी है उद्देश्य.
स्टेप 1: अपनी पसंद की परतों पर क्लिक करें और फिर चयन करें परत टैब. क्लिक समूह परतें.
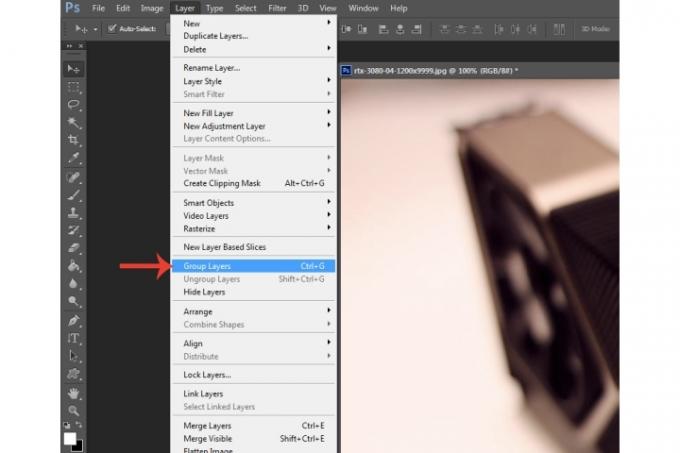
चरण दो: परतों को एक समूह में जोड़ने के बाद, आप उन्हें उस समूह में मर्ज करने के लिए आगे बढ़ सकते हैं। बस उन चरणों को दोहराएं जो हमने ऊपर बताए हैं मर्ज परतें औजार।
फ़ोटोशॉप में अन्य सामान्य कार्यों के लिए अधिक ट्यूटोरियल के लिए, हमारे गाइड देखें लेयर मास्क कैसे बनाएं और पृष्ठभूमि को पारदर्शी कैसे बनाएं.
यदि आप आईपैड का उपयोग कर रहे हैं और फ़ोटोशॉप इंस्टॉल किया हुआ है, तो हमारे पास एक विस्तृत मार्गदर्शिका भी है एप्पल के टैबलेट पर इमेज एडिटिंग प्रोग्राम का उपयोग कैसे करें.
संपादकों की सिफ़ारिशें
- कानूनी तौर पर विंडोज 10 आईएसओ फाइल कैसे डाउनलोड करें और उससे विंडोज 10 कैसे इंस्टॉल करें
- विंडोज़, मैकओएस या वेब पर पीडीएफ फाइलों को कैसे संयोजित करें
- किसी वेबपेज को पीडीएफ के रूप में कैसे सेव करें
- मिडजर्नी का नया ज़ूम-आउट फीचर अगली बड़ी एआई सनसनी बन रहा है
- डार्क वेब तक कैसे पहुंचें
अपनी जीवनशैली को उन्नत करेंडिजिटल ट्रेंड्स पाठकों को सभी नवीनतम समाचारों, मजेदार उत्पाद समीक्षाओं, व्यावहारिक संपादकीय और एक तरह की अनूठी झलक के साथ तकनीक की तेज़ गति वाली दुनिया पर नज़र रखने में मदद करता है।




