क्या आप अक्सर अपने महत्वपूर्ण कार्यों को भूल जाते हैं? यदि आपके पास Mac है, एक उपयोगी ऐप है जो मदद कर सकता है: ऐप्पल के अपने अनुस्मारक। यह उपयोग में आसान मैक ऐप आपको जल्दी और आसानी से अनुस्मारक दर्ज करने, अन्य लोगों को टैग करने और बहुत कुछ करने की सुविधा देता है।
अंतर्वस्तु
- चरण 1: मूल बातें अनुस्मारक
- चरण 2: एक सूची साझा करें
- चरण 3: अतिरिक्त अनुकूलन
- चरण 4: सिरी के स्मार्ट सुझावों का उपयोग करें
- चरण 5: अपने अनुस्मारक व्यवस्थित करें
MacOS बिग सुर ऐप में कई सुधार लाता है, लेकिन आरंभ करने के लिए आपको ऐप्पल के नवीनतम मैक ऑपरेटिंग सिस्टम पर होना जरूरी नहीं है। इस लेख में, हम दिखाएंगे कि आपको रिमाइंडर के साथ आगे बढ़ना होगा और ट्रैक पर बने रहने में मदद के लिए इसके टूल का उपयोग करना होगा।
अनुशंसित वीडियो
चरण 1: मूल बातें अनुस्मारक

सबसे सरल रूप में, रिमाइंडर ऐप का उपयोग करना बहुत आसान है। निचले-बाएँ कोने में, क्लिक करें सूची में जोड़ने, एक नाम टाइप करें, फिर रिटर्न दबाएँ। सूची नाम के बाईं ओर रंगीन आइकन पर डबल क्लिक करें, फिर क्लिक करें संपादन करना जब आप बाईं ओर आइकन पर होवर करते हैं और आप उसका रंग बदल सकते हैं।
अपनी नई सूची में, या तो क्लिक करें + एक नया अनुस्मारक बनाने के लिए शीर्ष-दाएँ कोने में या मुख्य विंडो में कहीं भी (जहाँ यह "कोई अनुस्मारक नहीं" कहता है)। वह टेक्स्ट टाइप करें जिसे आप याद दिलाना चाहते हैं (जैसे कि "कचरा बाहर निकालें"), फिर एक तारीख और एक समय जोड़ें। आप दिए गए बटनों का उपयोग करके ऐसा कर सकते हैं, लेकिन यदि आप "कल शाम 6 बजे कचरा बाहर निकालें" जैसा कुछ टाइप करते हैं तो रिमाइंडर भी समझ में आ जाएगा।
यदि आप किसी अनुस्मारक को किसी भिन्न सूची में ले जाना चाहते हैं, तो बस उसे खींचें और छोड़ें। जब आप कोई अनुस्मारक पूरा कर लें, तो उसे पूर्ण के रूप में चिह्नित करने के लिए उसके शीर्षक के आगे वाले गोले पर क्लिक करें।
अंत में, बिग सुर आपको अपने अनुस्मारक और सूचियों में इमोजी जोड़ने की सुविधा देता है। ऐसा करने के लिए, क्लिक करें संपादन करना > इमोजी और प्रतीक और टाइप करते समय एक विकल्प चुनें।
चरण 2: एक सूची साझा करें
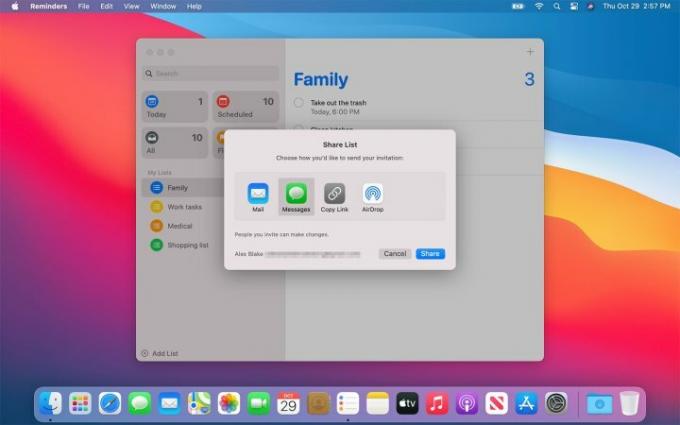
आप अन्य लोगों को अनुस्मारक सूची में शामिल करना चाह सकते हैं ताकि अनुस्मारक आने पर वे भी सतर्क हो जाएं। एक सूची साझा करने के लिए, बाईं ओर के साइडबार में एक पर होवर करें और आपको एक संपर्क आइकन (एक सर्कल के अंदर एक छोटा सा सिल्हूट) दिखाई देगा। इस पर क्लिक करें, अपनी साझाकरण विधि चुनें, साझा करें पर क्लिक करें, फिर प्राप्तकर्ता का विवरण दर्ज करें।
एक बार जब आप सूची साझा कर लेते हैं, तो आप उस व्यक्ति को अनुस्मारक सौंप सकते हैं जिसके साथ इसे साझा किया गया है। रिमाइंडर के आगे "i" बटन पर क्लिक करें और असाइन करें अनुभाग द्वारा एक व्यक्ति का चयन करें।
चरण 3: अतिरिक्त अनुकूलन

"i" बटन में अन्य उपयोगी उपकरण शामिल हैं। टिक करें एक स्थान पर चेकबॉक्स बनाएं और वह स्थान दर्ज करें जहां आपके पहुंचने पर अलर्ट किया जाएगा, या टिक करें किसी व्यक्ति को संदेश भेजते समय जब आप उन्हें टेक्स्ट करें तो आपको अनुस्मारक भेजने के लिए चेकबॉक्स और एक नाम डालें।
इसके नीचे रिमाइंडर को हर दिन, सप्ताह, महीने या साल में या कस्टम शेड्यूल के अनुसार दोहराने का विकल्प है। यदि आप अनुस्मारक को दोहराना चुनते हैं, तो आप वह तारीख भी चुन सकते हैं जिस दिन दोहराव समाप्त होगा।
अंत में, आप अनुस्मारक (निम्न, मध्यम या उच्च) के लिए प्राथमिकता भी निर्धारित कर सकते हैं, और प्रासंगिक वेब पते या छवि के रूप में जानकारी जोड़ सकते हैं। यदि आप लंबे नोट्स जोड़ना चाहते हैं, तो आप "i" मेनू में अनुस्मारक के शीर्षक के तहत ऐसा कर सकते हैं।
चरण 4: सिरी के स्मार्ट सुझावों का उपयोग करें

महोदय मै यह केवल Apple का वॉयस असिस्टेंट नहीं है - यह आपके Mac की कई स्मार्ट सुविधाओं को भी शक्ति प्रदान करता है। रिमाइंडर के मामले में भी यही स्थिति है। सिरी रिमाइंडर टाइप करते समय आपके द्वारा उपयोग किए जाने वाले शब्दों (जैसे "आज रात" या "दोपहर") को उठाएगा और उनके आधार पर जानकारी जोड़ेगा।
MacOS बिग सुर में नई बात सिरी की जानकारी का उपयोग करने की क्षमता है मेल ऐप इसके अनुस्मारक सुझावों को सूचित करने के लिए। उदाहरण के लिए, यदि आप मेल में किसी के साथ नियमित संपर्क में हैं और फिर उनका नाम रिमाइंडर में टाइप करते हैं, तो रिमाइंडर उन्हें जोड़ने के लिए संपर्क के रूप में सुझाव देगा।
इसी तरह, सिरी आपके द्वारा बनाए गए पिछले कार्यों के आधार पर अनुस्मारक के लिए तिथियां, स्थान और समय सुझा सकता है, जिससे प्रक्रिया में आपका समय और प्रयास बचता है।
चरण 5: अपने अनुस्मारक व्यवस्थित करें
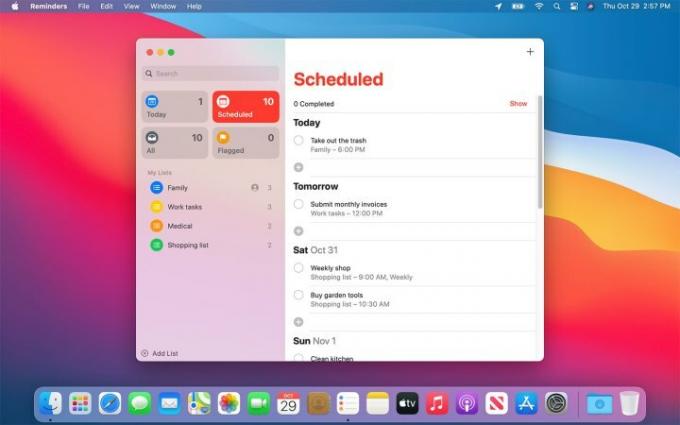
ऐसे कई तरीके हैं जिनसे आप अपने अनुस्मारक व्यवस्थित कर सकते हैं और उन्हें साफ-सुथरा और व्यवस्थित रख सकते हैं।
सबसे पहले एक सूची समूह बनाना है. जब आप दो या अधिक सूचियाँ बना लें, तो क्लिक करें फ़ाइल > नया समूह. वर्तमान में चयनित सूची समूह में जोड़ दी जाएगी, और आप उन्हें खींचकर और छोड़ कर अधिक सूचियाँ जोड़ सकते हैं। यह असंबद्ध सूचियों को अलग रखने का एक उपयोगी तरीका है - उदाहरण के लिए, आप पारिवारिक सूचियों के लिए एक समूह और व्यक्तिगत सूचियों के लिए एक समूह बना सकते हैं।
स्मार्ट सूचियों के उपयोग के माध्यम से अनुस्मारक सरल समूहों से आगे निकल जाते हैं। ये ऐसी सूचियाँ हैं जो कुछ मानदंडों के आधार पर तैयार की जाती हैं। रिमाइंडर में डिफ़ॉल्ट आज, शेड्यूल, फ़्लैग्ड और ऑल हैं। उदाहरण के लिए, आपकी सभी अलग-अलग सूचियों पर क्लिक किए बिना यह देखने के लिए आज का दिन उपयोगी है।
MacOS बिग सुर इन स्मार्ट सूचियों को प्रबंधित करने में मदद के लिए कुछ छोटे टूल जोड़ता है। अब आप उन्हें साइडबार में अधिक उपयोगी लेआउट में पुनर्व्यवस्थित कर सकते हैं, या उन स्मार्ट सूचियों को छिपा सकते हैं जिनकी आपको आवश्यकता नहीं है।
संपादकों की सिफ़ारिशें
- Apple ने Mac गेमर्स को उत्साहित होने का एक बड़ा कारण दिया है
- अगर आप Apple का 15-इंच MacBook Air खरीदना चाहते हैं तो आपके लिए बड़ी खबर है
- यह महत्वपूर्ण कारनामा हैकर्स को आपके मैक की सुरक्षा को दरकिनार करने दे सकता है
- क्या macOS विंडोज़ से अधिक सुरक्षित है? इस मैलवेयर रिपोर्ट में इसका उत्तर है
- यह मैक मैलवेयर आपके क्रेडिट कार्ड डेटा को सेकंडों में चुरा सकता है
अपनी जीवनशैली को उन्नत करेंडिजिटल ट्रेंड्स पाठकों को सभी नवीनतम समाचारों, मजेदार उत्पाद समीक्षाओं, व्यावहारिक संपादकीय और एक तरह की अनूठी झलक के साथ तकनीक की तेज़ गति वाली दुनिया पर नज़र रखने में मदद करता है।




