अंतर्वस्तु
- Google पर नेविगेट करें और कंप्यूटर पर साइन इन करें
- अपने कंप्यूटर पर अतिरिक्त खाते जोड़ें
- जीमेल ऐप डाउनलोड करें और अपने आईफोन या एंड्रॉइड फोन पर साइन इन करें
- iOS उपकरणों के लिए और अधिक खाते जोड़ना
- Android उपकरणों के लिए और अधिक खाते जोड़ना
क्या आपने पाया है कि आपके जीमेल खाते तेजी से जमा हो रहे हैं? काम, स्कूल और आपके द्वारा बनाए गए किसी भी व्यक्तिगत खाते के बीच, तीन (या अधिक) Google खाते रखना पूरी तरह से उचित है जिन्हें नियमित रूप से जांचने की आवश्यकता होती है।
अनुशंसित वीडियो
आसान
5 मिनट
दो जीमेल खाते
कंप्यूटर
आईफोन या एंड्रॉयड फ़ोन
अधिक जीमेल मार्गदर्शिकाएँ
- अपना जीमेल अकाउंट कैसे डिलीट करें
- ऐप्स को आपका जीमेल पढ़ने से कैसे रोकें
हर बार जब आप इसका उपयोग करना चाहते हैं तो अपने प्रत्येक खाते में लॉग इन करना और लॉग आउट करना कष्टप्रद (समय लेने वाला नहीं) हो सकता है। सौभाग्य से, Google एक साथ कई जीमेल खातों में लॉग इन करना और आपके फोन और कंप्यूटर पर उनके बीच तुरंत स्विच करना आसान बनाता है। Google की एकाधिक साइन-इन सुविधा का उपयोग कैसे करें यहां बताया गया है।
Google पर नेविगेट करें और कंप्यूटर पर साइन इन करें
आप एक कंप्यूटर पर दो जीमेल खातों में लॉग इन कर सकते हैं। यहाँ क्या करना है.
स्टेप 1: पर नेविगेट करें गूगल मुखपृष्ठ.
चरण दो: यदि आप पहले से ही अपने पहले खाते में साइन इन हैं, तो आप अगले अनुभाग पर जा सकते हैं। यदि नहीं, तो स्क्रीन के ऊपरी-दाएँ कोने में, नीला दबाएँ दाखिल करना बटन।
संबंधित
- विंडोज़, मैकओएस या वेब पर पीडीएफ फाइलों को कैसे संयोजित करें
- किसी वेबपेज को पीडीएफ के रूप में कैसे सेव करें
- अपने इंस्टाग्राम अकाउंट को कैसे निष्क्रिय करें (या इसे हटाएं)
चरण 3: आप या तो वह खाता चुन सकते हैं जिससे आपने पहले लॉग इन किया है और पासवर्ड दोबारा दर्ज करें या किसी अन्य खाते के लिए सभी प्रासंगिक जानकारी दर्ज करें।
चरण 4: एक बार जब आप उस पहले खाते में साइन इन हो जाएंगे, तो आपको होमपेज पर वापस लाया जाएगा।

अपने कंप्यूटर पर अतिरिक्त खाते जोड़ें
अब, आप इन चरणों का पालन करके एक और खाता जोड़ना चाहेंगे।
स्टेप 1: एक बार लॉग इन करने के बाद, आपको ऊपरी-दाएँ कोने में अपना प्रोफ़ाइल चित्र (या यदि आपने अभी तक कोई फ़ोटो नहीं जोड़ा है तो अपने प्रारंभिक अक्षर) देखना चाहिए। इसे क्लिक करें। इसके ठीक नीचे एक ड्रॉप-डाउन मेनू दिखाई देगा.
चरण दो: क्लिक दूसरा खाता जोड़ें. अगले खाते में साइन इन करें और अपने अन्य वांछित खातों के लिए इस प्रक्रिया को दोहराएं।
चरण 3: अपने साइन-इन खातों के बीच स्विच करने के लिए, अपना दबाएँ तस्वीर दोबारा। प्रत्येक अतिरिक्त खाता अब इस मेनू में एक विकल्प के रूप में दिखाई देगा।
चरण 4: जिसे भी आप उपयोग करना चाहते हैं उस पर राइट-क्लिक करें और चुनें नए टैब में लिंक खोलें (या आपके चुने हुए ब्राउज़र में समतुल्य विकल्प) पॉप अप होने वाले मेनू में।
चरण 5: उस खाते से साइन इन करने पर एक नया टैब या विंडो खुलेगी।
आप देख सकते हैं कि आपके एक खाते (जैसे कि पहले खाते में आपने साइन इन किया था) के आगे अब एक डिफ़ॉल्ट टैग होगा। जो भी खाता डिफ़ॉल्ट पर सेट किया गया है वह वह खाता होगा जो आपके द्वारा पहली बार Google ऐप एक्सेस करने पर स्वचालित रूप से लॉग इन होता है। एक बार साइन इन करने के बाद अपने डिफ़ॉल्ट खाते को बदलने का वर्तमान में कोई आसान तरीका नहीं है, सिवाय इसके कि आप अपने सभी खातों से लॉग आउट करें और पहले अपने इच्छित खाते से साइन इन करें।
जीमेल ऐप डाउनलोड करें और अपने आईफोन या एंड्रॉइड फोन पर साइन इन करें
आप मोबाइल ऐप में अतिरिक्त जीमेल खाते भी जोड़ सकते हैं।
स्टेप 1: जीमेल ऐप डाउनलोड करें.
चरण दो: खोलो इसे।
चरण 3: अपने पहले खाते में साइन इन करें.
iOS उपकरणों के लिए और अधिक खाते जोड़ना
iOS और Android उपकरणों के लिए प्रक्रियाएँ थोड़ी भिन्न होंगी। आइए आईओएस से शुरुआत करें।
स्टेप 1: अपना जीमेल ऐप खोलें और टैप करें प्रोफ़ाइल फोटो शीर्ष-दाएँ कोने में आइकन.
चरण दो: पर जाए दूसरा खाता जोड़ें पॉप अप होने वाले मेनू से.
चरण 3: आप जिस प्रकार का ईमेल खाता जोड़ना चाहते हैं उसे चुनें. उदाहरण के लिए, यदि आप किसी अन्य जीमेल खाते में लॉग इन करने जा रहे हैं, तो खाता प्रकार होना चाहिए गूगल.
चरण 4: अपने अन्य खाते में साइन इन करने के लिए निर्देशों का पालन करें। ध्यान रखें कि आपको प्राप्त दिशा-निर्देश एक डिवाइस से दूसरे डिवाइस में भिन्न-भिन्न होते हैं, इसलिए आश्चर्यचकित न हों एक डिवाइस पर आपको प्राप्त होने वाले संकेत आपके दूसरे डिवाइस के निर्देशों से स्पष्ट रूप से भिन्न होते हैं प्रारूप।
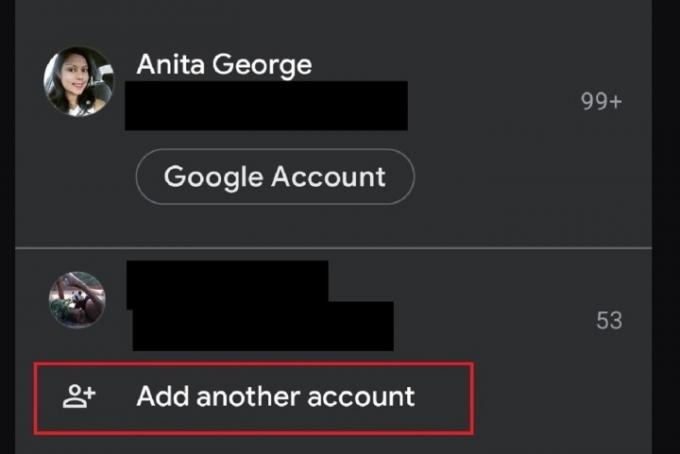
Android उपकरणों के लिए और अधिक खाते जोड़ना
अब, आइए देखें कि अपने Android डिवाइस में और खाते कैसे जोड़ें।
स्टेप 1: अपने एंड्रॉइड डिवाइस पर जीमेल ऐप खोलें। आपको पहले से ही अपने पहले खाते में साइन इन होना चाहिए।
चरण दो: अपने अन्य खाते जोड़ने के लिए, पर टैप करें प्रोफ़ाइल फोटो शीर्ष-दाएँ कोने में आइकन.
चरण 3: चुनना दूसरा खाता जोड़ें.
चरण 4: अगली स्क्रीन पर, आप जिस ईमेल खाते को जोड़ रहे हैं उसका प्रकार चुनें। यदि यह एक जीमेल खाता है, तो चुनें गूगल ईमेल क्लाइंट विकल्पों की सूची से।
चरण 5: संकेत दिए जाने पर नए जीमेल खाते में साइन इन करें। एक बार जब आप ऐसा कर लेंगे, तो आपको अपने पहले खाते के लिए मुख्य जीमेल इनबॉक्स स्क्रीन पर वापस ले जाया जाएगा।
चरण 6: अपने अन्य खाते का इनबॉक्स देखने के लिए, पर टैप करें प्रोफ़ाइल फोटो फिर से आइकन.
चरण 7: दिखाई देने वाले पॉप-अप मेनू से, अपने नए जोड़े गए ईमेल खाते का इनबॉक्स देखने के लिए उसे चुनें।
क्या आपको अपने जीमेल अनुभव को और अधिक अनुकूलित करने की आवश्यकता है? पर हमारी मार्गदर्शिका देखें अपने जीमेल खाते में एक हस्ताक्षर जोड़ना, जहां हम एंड्रॉइड, आईओएस या पीसी के साथ अपने खातों के लिए हस्ताक्षर बनाने के तरीके के बारे में जानेंगे।
संपादकों की सिफ़ारिशें
- Chromebook से कैसे प्रिंट करें - आसान तरीका
- आपको कितनी रैम चाहिए?
- आउटलुक में किसी ईमेल को कैसे रिकॉल करें
- स्टीम पर गेम उपहार में कैसे दें
- विंडोज पीसी या लैपटॉप पर स्क्रीनशॉट कैसे लें
अपनी जीवनशैली को उन्नत करेंडिजिटल ट्रेंड्स पाठकों को सभी नवीनतम समाचारों, मजेदार उत्पाद समीक्षाओं, व्यावहारिक संपादकीय और एक तरह की अनूठी झलक के साथ तकनीक की तेज़ गति वाली दुनिया पर नज़र रखने में मदद करता है।




