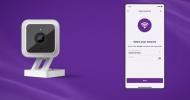विंडोज़ 11 कई रोमांचक नई सुविधाएँ लेकर आया है जब विंडोज़ 10 से तुलना की जाती है. फिर भी इसमें विंडोज़ 10 की कुछ बेहतर सुविधाओं का अभाव है। उनमें से एक टास्कबार में आइकन को अनग्रुप करने की क्षमता है। तो, आप सोच रहे होंगे: क्या इसे वापस लाना संभव है?
अंतर्वस्तु
- स्टार्ट11 के लिए भुगतान करें या निःशुल्क परीक्षण आज़माएँ
- स्टार्ट11 स्थापित करें
- टास्कबार आइकन को अनग्रुप करने के लिए स्टार्ट11 को कॉन्फ़िगर करें
अनुशंसित वीडियो
आसान
5 मिनट
इंटरनेट का इस्तेमाल
क्रेडिट या डेबिट कार्ड
अच्छी खबर यह है कि स्टारडॉक के तीसरे पक्ष के कार्यक्रम स्टार्ट11 के साथ, आप इस सुविधा को वापस जोड़ सकते हैं विंडोज़ 11. हालाँकि, सावधान रहें कि आपको इसके लिए भुगतान करना होगा, लेकिन लाभ आपके लिए उस अंतिम लागत से अधिक हो सकता है। 30 दिन का निःशुल्क परीक्षण भी उपलब्ध है।

स्टार्ट11 के लिए भुगतान करें या निःशुल्क परीक्षण आज़माएँ
विंडोज 11 में टास्कबार आइकन को अनग्रुप करने की शुरुआत करने के लिए, आपको स्टार्ट11 के लिए भुगतान करना होगा। फिर, यह सुविधा अभी तक उपलब्ध नहीं है
स्टेप 1: दौरा करना स्टारडॉक वेबसाइट और क्लिक करें सॉफ़्टवेयर पृष्ठ के शीर्ष पर लिंक. चुनना प्रारंभ11 सूची से। ऊपर दाईं ओर आइकन पर क्लिक करें (यह एक व्यक्ति जैसा दिखता है) और एक स्टारडॉक खाता बनाएं। सुनिश्चित करें कि आप लॉग इन हैं।
चरण दो:स्टार्ट11 उत्पाद पृष्ठ पर वापस जाएँ, हरे पर क्लिक करें अब समझे बटन दबाएं और अपना इच्छित संस्करण चुनें। हम मूल $6 संस्करण का सुझाव देते हैं, क्योंकि यह एक विंडोज़ 11 इंस्टॉलेशन के साथ काम करता है। यदि आप एकाधिक इंस्टॉल चाहते हैं, तो $15 संस्करण आज़माएं, जो पांच अलग-अलग डिवाइसों पर काम करता है।
संबंधित
- कानूनी तौर पर विंडोज 10 आईएसओ फाइल कैसे डाउनलोड करें और उससे विंडोज 10 कैसे इंस्टॉल करें
- स्टीम डेक पर विंडोज 11 या विंडोज 10 कैसे स्थापित करें
- विंडोज के सभी 12 संस्करणों की रैंकिंग, सबसे खराब से सर्वश्रेष्ठ तक
चरण 3: अपनी क्रेडिट कार्ड जानकारी दर्ज करें, और जांचें। यदि आपने पहले से ही स्टारडॉक खाता नहीं बनाया है तो आपको एक स्टारडॉक खाता बनाने के लिए भी प्रेरित किया जाएगा
चरण 4: एक बार भुगतान करने के बाद, अगले चरण पर आगे बढ़ें।

स्टार्ट11 स्थापित करें
एक बार जब आप स्टार्ट11 के लिए भुगतान कर देते हैं या नि:शुल्क परीक्षण प्राप्त कर लेते हैं, तो आपको स्विच करना होगा और ऐप का बीटा संस्करण डाउनलोड करना होगा। वर्तमान में, टास्कबार आइकन को अनग्रुप करने की क्षमता संस्करण 1.2 बीटा में शामिल है, लेकिन इसे जल्द ही एक मुफ्त अपडेट के रूप में स्टार्ट 11 के मानक संस्करण में लाया जाएगा।
स्टेप 1: के पास वापस जाओ आपका स्टारडॉक खाता पृष्ठ और चुनें मेरे डाउनलोड.
चरण दो: चुने बीटा डाउनलोड विकल्प, और डाउनलोड लिंक पर क्लिक करें। डाउनलोड की गई फ़ाइल लॉन्च करें, और ऐप को अपने पीसी पर इंस्टॉल करें।

टास्कबार आइकन को अनग्रुप करने के लिए स्टार्ट11 को कॉन्फ़िगर करें
एक बार जब आप स्टार्ट11 इंस्टॉल कर लें, तो ऐप लॉन्च करें। स्टार्ट मेनू पर जाएं, नीचे स्क्रॉल करें स्टारडॉक फ़ोल्डर, और फिर स्टार्ट11 चुनें।
स्टेप 1: स्टार्ट11 ऐप से, साइडबार में जहां लिखा है वहां क्लिक करें टास्कबार. सुनिश्चित करें कि टॉगल स्विच चालू है स्टार्ट11 को टास्कबार को बढ़ाने दें चुना जाता है।

चरण दो: चुनना कभी नहीं विकल्प के अंतर्गत टास्कबार बटन संयुक्त होने चाहिए. फिर आपको देखना चाहिए कि किसी भी खुले ऐप्स के लिए आपके टास्कबार आइकन अब बड़े हो गए हैं और अब समूहीकृत नहीं हैं!
हालाँकि, ध्यान रखें कि जब यह सुविधा सक्षम होती है, तो आप अपना स्टार्ट मेनू स्क्रीन के केंद्र में नहीं रख सकते। इन बीटा संस्करणों में, आपको इसे डिफ़ॉल्ट रूप से बाईं ओर ले जाने के लिए बाध्य किया जाएगा।
स्टार्ट11 वास्तव में सॉफ्टवेयर का एक शक्तिशाली टुकड़ा है, इसलिए टास्कबार आइकन को फिर से समूहित करना एकमात्र चीज नहीं है जो यह आपको करने देगा। आप Windows 10-शैली वाले स्टार्ट मेनू को वापस लाने या अपने टास्कबार को अधिक पारदर्शी बनाने के लिए भी स्टार्ट 11 का उपयोग कर सकते हैं। जब ऐप की बात आती है तो आकाश की सीमा होती है, इसलिए सुनिश्चित करें कि आप इधर-उधर खेलें और विंडोज को अपनी इच्छानुसार बदलने के लिए इसका उपयोग करें!
संपादकों की सिफ़ारिशें
- विंडोज़ 11 पर HEIC को JPG में कैसे बदलें
- आप मैक पर लगभग कोई भी विंडोज़ गेम खेल सकते हैं - यहां बताया गया है कि कैसे
- विंडोज़, मैकओएस या वेब पर पीडीएफ फाइलों को कैसे संयोजित करें
- विंडोज़ टास्कबार से चैटजीपीटी को कैसे सक्षम या अक्षम करें
- गेमिंग को बेहतर बनाने के लिए विंडोज 11 में वीबीएस को कैसे निष्क्रिय करें
अपनी जीवनशैली को उन्नत करेंडिजिटल ट्रेंड्स पाठकों को सभी नवीनतम समाचारों, मजेदार उत्पाद समीक्षाओं, व्यावहारिक संपादकीय और एक तरह की अनूठी झलक के साथ तकनीक की तेज़ गति वाली दुनिया पर नज़र रखने में मदद करता है।