समय के साथ, आपके Mac पर संगीत और मीडिया की एक बड़ी लाइब्रेरी बनाना असामान्य नहीं है। यदि आप उस सामग्री को अन्य लोगों के साथ साझा करना चाहते हैं, उदाहरण के लिए, आपका परिवार के सदस्य आपकी संगीत लाइब्रेरी को सुन सकते हैं, यह Apple के उपकरणों पर काफी सरल प्रक्रिया है।
अंतर्वस्तु
- होम शेयरिंग सेट करें
- Mac पर होम शेयरिंग का उपयोग करें
- iOS पर होम शेयरिंग का उपयोग करें
- मेहमानों के साथ अपना मीडिया साझा करें
- पारिवारिक साझेदारी का प्रयोग करें
- मित्रों को दिखाएँ कि आप क्या सुन रहे हैं
- Apple Music प्लेलिस्ट साझा करें
आप ऐसा Apple के होम शेयरिंग फ़ीचर के माध्यम से, या अपने द्वारा बनाई गई प्लेलिस्ट साझा करके कर सकते हैं एप्पल म्यूजिक में. इस लेख में, हम आपके लिए दोनों तरीकों की रूपरेखा तैयार करेंगे ताकि आप तुरंत शुरुआत कर सकें।
अनुशंसित वीडियो
आसान
20 मिनट
एप्पल डिवाइस
ई धुन
Apple के म्यूजिक ऐप की बात करें तो MacOS Catalina में कंपनी ने iTunes को तीन अलग-अलग ऐप्स - म्यूजिक, टीवी और पॉडकास्ट में विभाजित किया है। यदि आप साझा करना चाह रहे हैं आईट्यून्स लाइब्रेरी, आप पाएंगे कि यह अब आपके Mac पर संभव नहीं है। हालाँकि, विंडोज़ पर, आईट्यून्स चालू रहता है। यदि आप जानना चाहते हैं कि कैसे
आईट्यून्स में एक संगीत लाइब्रेरी साझा करें, हमारे पास आपके लिए उस विषय पर एक मार्गदर्शिका भी है।होम शेयरिंग सेट करें
Apple उपकरणों में होम शेयरिंग नामक एक सुविधा होती है जो आपको विभिन्न मीडिया को साझा करने, स्ट्रीम करने और आयात करने की सुविधा देने के लिए डिज़ाइन की गई है अधिकतम पाँच डिवाइसों की फ़ाइलें - चाहे वे Mac, PC, iOS, या Apple TV डिवाइस हों - जो आपके वाई-फाई से जुड़ी हों नेटवर्क।
स्टेप 1: सुनिश्चित करें कि जिस भी डिवाइस के साथ आप साझा करना चाहते हैं वह उसी ऐप्पल आईडी का उपयोग करके साइन इन है और उस ऐप्पल आईडी पर खरीदे गए आइटम चलाने के लिए अधिकृत है।
चरण दो: अपने मैक पर, खोलें सिस्टम प्रेफरेंसेज Apple आइकन पर क्लिक करके, फिर क्लिक करें सिस्टम प्रेफरेंसेज.
संबंधित
- इस छिपे हुए मेनू ने मेरे मैक का उपयोग करने के तरीके को हमेशा के लिए बदल दिया है
- Apple के 32-इंच M3 iMac को एक और देरी का सामना करना पड़ सकता है
- iMac 27-इंच: Apple के बड़े, अधिक शक्तिशाली iMac के बारे में हम सब कुछ जानते हैं
चरण 3: क्लिक शेयरिंग, तब दबायें मीडिया साझेदारी बाएँ हाथ के साइडबार में।
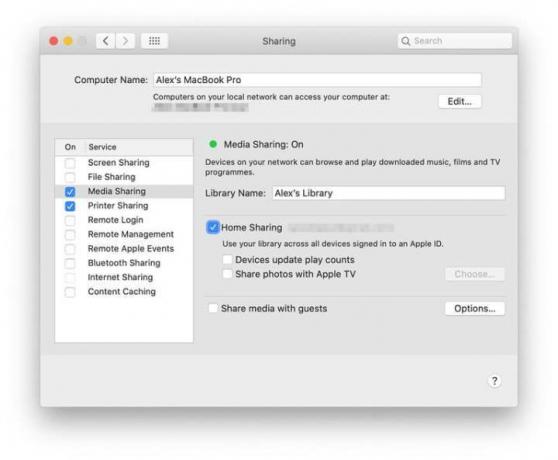
चरण 4: के आगे वाले चेकबॉक्स पर टिक करें घर साझा करना.
चरण 5: अपना Apple ID उपयोगकर्ता नाम और पासवर्ड दर्ज करें।
चरण 6: क्लिक होम शेयरिंग चालू करें. अब आपको एक डायलॉग बॉक्स दिखाई देगा जो आपको बताएगा घर साझा करना सक्षम कर दिया गया है.
Mac पर होम शेयरिंग का उपयोग करें
अब जब होम शेयरिंग सक्षम हो गई है, तो आप अपनी सामग्री को Apple Music में साझा करना शुरू करना चाहेंगे।
स्टेप 1: सुनिश्चित करें कि कोई भी उपकरण जो Apple Music लाइब्रेरी तक पहुँचना या साझा करना चाहता है, चालू है, निष्क्रिय नहीं है, और Apple Music चला रहा है।
चरण दो: संगीत ऐप खोलें और अपनी ऐप्पल आईडी से साइन इन करें (यदि आप पहले से नहीं हैं)।
चरण 3: के आगे नीचे तीर पर क्लिक करें पुस्तकालय बाएँ हाथ के साइडबार में।
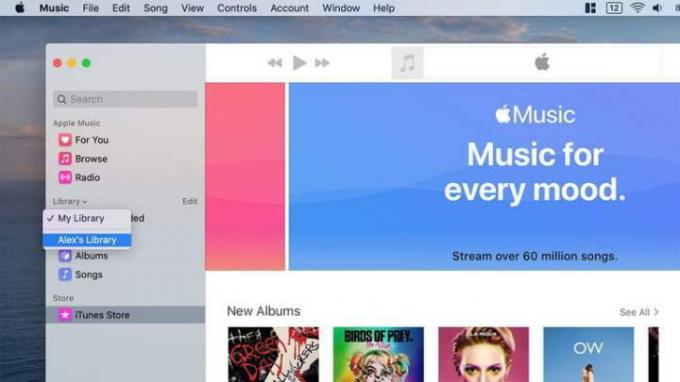
चरण 4: आपको उन पुस्तकालयों की एक सूची दिखाई देगी जो आपके साथ साझा की गई हैं। जिसे आप एक्सेस करना चाहते हैं उस पर क्लिक करें और आप इसे Apple Music में लोड हुआ देखेंगे। साझा लाइब्रेरी में बनाई गई कोई भी प्लेलिस्ट बाएं हाथ के साइडबार में भी दिखाई जाएगी।
iOS पर होम शेयरिंग का उपयोग करें
होम शेयरिंग को आपके iOS या iPadOS डिवाइस से भी एक्सेस किया जा सकता है। ऐसे।
स्टेप 1: खोलें समायोजन iOS पर ऐप, फिर नीचे स्क्रॉल करें संगीत और इसे टैप करें.
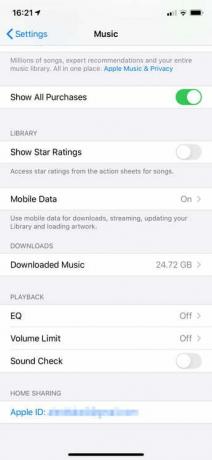
चरण दो: नीचे खिड़की के नीचे घर साझा करना, नल दाखिल करना यदि आप पहले से ही अपनी Apple ID से साइन इन नहीं हैं। यदि आप साइन इन हैं, तो आपको अपनी स्क्रीन पर अपनी ऐप्पल आईडी का ईमेल पता प्रदर्शित दिखाई देगा।
चरण 3: म्यूजिक ऐप खोलें, फिर टैप करें पुस्तकालय फिर नीचे टूलबार में घर साझा करना.
चरण 4: एक लाइब्रेरी चुनें और संगीत के आपके डिवाइस पर डाउनलोड होने तक प्रतीक्षा करें। एक बार यह पूरा हो जाने पर, आप साझा की गई सामग्री चला सकते हैं।
मेहमानों के साथ अपना मीडिया साझा करें
क्या होगा यदि आप अपनी संगीत लाइब्रेरी को किसी ऐसे व्यक्ति के साथ साझा करना चाहते हैं जिसके पास कुछ अलग है ऐप्पल आईडी? डरें नहीं, क्योंकि ऐसा करना बहुत आसान है।
स्टेप 1: खुला सिस्टम प्रेफरेंसेज अपने मैक पर, फिर क्लिक करें शेयरिंग.
चरण दो: क्लिक मीडिया साझेदारी बाएँ हाथ के साइडबार में।
चरण 3: विंडो के नीचे, बगल में स्थित चेकबॉक्स पर टिक करें अतिथियों के साथ मीडिया साझा करें.
चरण 4: क्लिक विकल्प दाहिने हाथ की ओर।
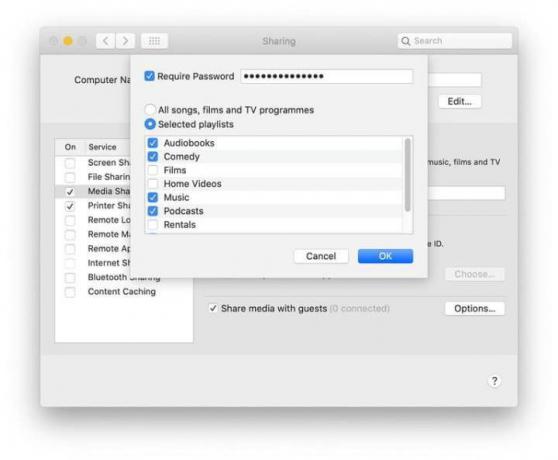
चरण 5: जब लोग आपकी मीडिया लाइब्रेरी तक पहुंचने का प्रयास करें तो पासवर्ड की आवश्यकता के लिए, बगल में स्थित चेकबॉक्स पर टिक करें पासवर्ड की आवश्यकता है, फिर बगल वाले बॉक्स में पासवर्ड डालें।
चरण 6: आप या तो अपने सभी मीडिया आइटम या केवल चयनित आइटम साझा करना चुन सकते हैं। बाद वाले विकल्प के लिए, क्लिक करें चयनित प्लेलिस्ट, फिर चुनें कि आप कौन से मीडिया प्रकार साझा करना चाहते हैं।
पारिवारिक साझेदारी का प्रयोग करें
होम शेयरिंग आपके घर के सभी Apple उपकरणों को सिंक करने का एक शानदार तरीका है, लेकिन आपके जीवन में लोगों के साथ सिंक करने के बारे में क्या? यहीं पर पारिवारिक साझेदारी आती है।
सबसे पहले, आइए एक त्वरित अंतर करें। होम शेयरिंग मीडिया के बीच समन्वयन के बारे में है उपकरण, जबकि पारिवारिक साझाकरण एक दूसरे के बीच खरीदारी साझा करने के बारे में है हिसाब किताब. फ़ैमिली शेयरिंग के साथ, आप ऐप स्टोर, ऐप्पल टीवी और यहां तक कि ऐप्पल म्यूज़िक पर अपनी खरीदारी को पांच अन्य खातों के साथ सिंक कर सकते हैं - चाहे वे दोस्त हों या परिवार।
Apple Music पर फैमिली शेयरिंग सेट करने के लिए आपको फैमिली प्लान पर स्विच करना होगा। यह व्यक्तिगत खाते के लिए $10 से अधिक, $15 प्रति माह है। फिर प्रत्येक व्यक्ति को Apple Music पर अपनी प्रोफ़ाइल मिलती है, जहाँ आप उन्हें प्लेलिस्ट और गाने भेज सकते हैं और साथ ही देख सकते हैं कि वे क्या सुन रहे हैं।
मित्रों को दिखाएँ कि आप क्या सुन रहे हैं
यदि आपको और आपके दोस्तों को वास्तव में संगीत पसंद है और आप जो सुन रहे हैं उसे लगातार साझा करना चाहते हैं, तो Apple Music आपको ऐसा करने देगा। उपयोगकर्ता आपकी प्रोफ़ाइल पर जा सकते हैं और देख सकते हैं कि आप उस समय क्या सुन रहे हैं। वे आपके द्वारा सार्वजनिक की गई कोई भी प्लेलिस्ट भी देख सकते हैं। आप इस सुविधा को macOS और iOS में चालू कर सकते हैं।
iOS में सुविधा चालू करने के लिए:
स्टेप 1: Apple Music खोलें और पर टैप करें आपके लिए टैब.
चरण दो: स्क्रीन के ऊपरी-दाएँ कोने में छवि आइकन पर टैप करें।
चरण 3: क्लिक संपादन करना आपके नाम और तस्वीर के नीचे.
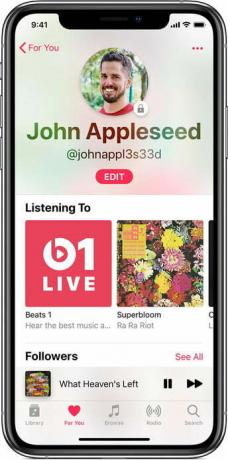
चरण 4: नीचे तक स्क्रॉल करें और टॉगल करें को सुन रहा हूँ पर।
चरण 5: इसे macOS में चालू करने के लिए, Apple Music खोलें और पर टैप करें आपके लिए टैब.
चरण 6: स्क्रीन के ऊपरी-दाएँ कोने में छवि आइकन पर टैप करें।
चरण 7: क्लिक संपादन करना स्क्रीन के दाईं ओर.
चरण 8: दाहिनी ओर, नीचे चुनें कि आपकी गतिविधि का अनुसरण कौन कर सकता है, चुनना अतिरिक्त गोपनीयता सेटिंग्स.
चरण 9: चुनना को सुन रहा हूँ, जिसके कारण उसके आगे एक नीला चेकमार्क बन जाएगा।
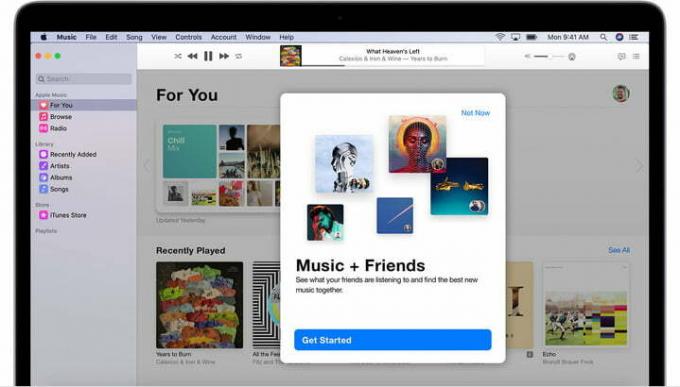
Apple Music प्लेलिस्ट साझा करें
जब आप Apple Music के माध्यम से अपना संगीत साझा करते हैं, तो आपको अपने दोषी-खुशी डाउनलोड के प्रकट होने के बारे में चिंता करने की ज़रूरत नहीं है। इसके बजाय, आप किसी को अपनी संपूर्ण संगीत लाइब्रेरी तक पहुंच प्रदान करने के बजाय सीधे उसके साथ साझा करने के लिए एक निश्चित प्लेलिस्ट का चयन कर सकते हैं।
अपनी प्लेलिस्ट भेजने से पहले, सुनिश्चित करें कि प्राप्तकर्ता उनमें लॉग इन कर सकता है एप्पल संगीत एक सक्रिय Apple Music सदस्यता के साथ खाता।
स्टेप 1: अपने iPadOS या iOS के साथ, ढूंढें कि आप कौन सी प्लेलिस्ट साझा करना चाहते हैं। प्लेलिस्ट शीर्षक के नीचे तीन बिंदु होंगे जो आपको विकल्प देंगे शेयर करना जब आप उन पर क्लिक करेंगे. आप प्लेलिस्ट को विभिन्न तरीकों से भेज सकेंगे, जैसे टेक्स्ट संदेश, ईमेल, एयरड्रॉप के माध्यम से, या यहां तक कि इसके माध्यम से भी। फेसबुक.
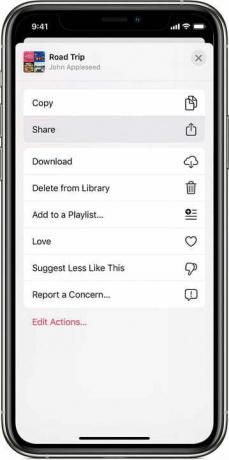
चरण दो: आप अपने मैक पर उन्हीं प्रारंभिक चरणों का पालन करेंगे - जिस प्लेलिस्ट को आप साझा करने का प्रयास कर रहे हैं उसके नीचे तीन बिंदुओं पर टैप करें। उस विकल्प पर क्लिक करने के बाद चुनें प्लेलिस्ट साझा करें.
संपादकों की सिफ़ारिशें
- सर्वोत्तम Apple डील: MacBooks, AirPods, iPads, iMacs, AirTags और बहुत कुछ
- macOS सोनोमा सार्वजनिक बीटा समीक्षा: केवल स्क्रीनसेवर से कहीं अधिक
- MacOS सोनोमा विजेट्स को कैसे ठीक कर सकता है - या उन्हें और भी बदतर बना सकता है
- क्या आपके पास iPhone, iPad या Apple Watch है? आपको इसे अभी अपडेट करना होगा
- Apple जल्द ही आपके Mac और iPhone से नॉच खत्म कर सकता है




