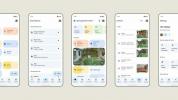गैलेक्सी नोट 10 प्लस यह सैमसंग का अब तक का सबसे अच्छा दिखने वाला नोट स्मार्टफोन है, विशेष रूप से आश्चर्यजनक आभा वाले रंग में, लेकिन कैमरे के बारे में क्या? अच्छी खबर यह है कि यह सैमसंग के सबसे अच्छे फोन में से एक है, और यदि आपने इस इरादे से यह शानदार फोन खरीदा है इसकी प्रमुख स्थिति के योग्य कुछ तस्वीरें खींचने के लिए, हमें इसका अधिकतम लाभ उठाने के बारे में एक पूर्ण मार्गदर्शिका मिली है यह।
अंतर्वस्तु
- गैलेक्सी नोट 10 प्लस कैमरा स्पेक्स
- मूल बातें
- सामान्य, ज़ूम और वाइड-एंगल लेंस का उपयोग कैसे करें
- लाइव फोकस
- इंस्टाग्राम मोड
- कैमरा मोड संपादित करें
- एस पेन का प्रयोग करें
- अपनी फ़ोटो और वीडियो संपादित करना
- वीडियो मोड
अभी तक एक भी नहीं पकड़ा? हमारी नोट 10 प्लस समीक्षा पढ़ें यह जानने के लिए कि आपको ऐसा क्यों करना चाहिए।
अनुशंसित वीडियो
गैलेक्सी नोट 10 प्लस कैमरा स्पेक्स
वहाँ हैं तीन कैमरा लेंस की पीठ पर गैलेक्सी नोट 10 प्लस. ऑप्टिकल छवि स्थिरीकरण के साथ 12-मेगापिक्सल का वैरिएबल अपर्चर (f/1.5 और f/2.4 के बीच) मुख्य लेंस, एक 12-मेगापिक्सल f/2.1 टेलीफोटो लेंस जो 2x ऑप्टिकल ज़ूम देता है, और एक 16-मेगापिक्सल f/2.2 अल्ट्रा वाइड लेंस. ये एक से जुड़े हुए हैं
उड़ान का समय सेंसर और एक एलईडी फ़्लैश। स्क्रीन पर होल-पंच में 10 मेगापिक्सल, f/2.2 अपर्चर, ऑटो-फोकस सेल्फी कैमरा है।संबंधित
- 2023 में सबसे अच्छे फोल्डेबल फोन: अभी हमारे 4 पसंदीदा फोल्डेबल
- 2023 में सबसे अच्छे वनप्लस फोन: 6 सर्वश्रेष्ठ फोन जिन्हें आप खरीद सकते हैं
- Asus का लेटेस्ट एंड्रॉइड फोन Galaxy S23 Ultra के लिए बड़ा खतरा हो सकता है
मूल बातें
इससे पहले कि आप फ़ोटो लेने के लिए बाहर दौड़ें, कुछ चीज़ें सेट करने के लिए कुछ समय निकालें। चिंता मत करें, यहां करने के लिए बहुत कुछ नहीं है।
कैमरा ऐप खोलें और टैप करें गियर स्क्रीन के ऊपर बाईं ओर आइकन. नीचे स्क्रॉल करें ग्रिड लाइन्स विकल्प चुनें और उसे चुनें, फिर 3 x 3 चुनें। इससे आपको शॉट्स बनाने और उन्हें सही ढंग से फ्रेम करने में मदद मिलेगी। एक उपयोगी सुविधा वॉल्यूम बटन को शटर रिलीज़ के रूप में उपयोग करने की क्षमता है। की तलाश करके सुनिश्चित करें कि सुविधा सक्रिय है शूटिंग के तरीके विकल्प चुनें, उसे चुनें और फिर सुनिश्चित करें कि वॉल्यूम कुंजी दबाएँ सेटिंग कहती है चित्र लें या वीडियो रिकॉर्ड करें.
सीन ऑप्टिमाइज़र का उपयोग करें. मुख्य दृश्यदर्शी स्क्रीन पर, उस आइकन को देखें जो थोड़ा चक्रवात जैसा प्रतीत होता है। यह नीचे दाईं ओर है. यदि यह नीला है, तो दृश्य अनुकूलक सक्रिय है और आप जो शूट कर रहे हैं उसके लिए स्वचालित रूप से सर्वोत्तम मोड या सेटिंग्स का चयन करेगा। जब यह दृश्य को अनुकूलित करता है, उदाहरण के लिए, हरियाली या फूलों के लिए एक पत्ता दिखाता है, तो यह विभिन्न प्रतीकों में बदल जाता है। यदि आप नहीं चाहते कि सॉफ़्टवेयर आपकी फ़ोटो में हस्तक्षेप करे, तो इसे अक्षम करने के लिए इसे टैप करें।
सामान्य, ज़ूम और वाइड-एंगल लेंस का उपयोग कैसे करें

गैलेक्सी नोट 10 प्लस के पीछे तीन कैमरा लेंस हैं, और वे सभी विभिन्न प्रकार की तस्वीरें लेते हैं; लेकिन आप उनके बीच कैसे स्विच करते हैं? यह आसान है, और दृश्यदर्शी में ऐसा करने के लिए एक आइकन है। पोर्ट्रेट में स्क्रीन को देखते हुए, यदि आपको सफेद रंग में हाइलाइट किए गए दो पेड़ों वाला एक आइकन दिखाई देता है, तो इसका मतलब है कि आप सामान्य दृश्य मोड में हैं। भौतिक रूप से हिले बिना अपने विषय के करीब जाने के लिए 2x ऑप्टिकल ज़ूम मोड में प्रवेश करने के लिए लीफ आइकन पर टैप करें, या वाइड-एंगल मोड को सक्रिय करने के लिए तीन पेड़ों वाले आइकन पर टैप करें।
वैकल्पिक रूप से, यदि आप इनमें से किसी भी आइकन पर टैप करके रखते हैं, तो विभिन्न फोकल लंबाई विकल्पों के माध्यम से ऊपर और नीचे स्वाइप करने के लिए एक स्लाइडर दिखाई देता है। यहां आप अपने विषय के 10x करीब पहुंचने के लिए डिजिटल ज़ूम का उपयोग कर सकते हैं। हालाँकि सावधान रहें, जब आप ऐसा करेंगे तो गुणवत्ता ऑप्टिकल 2x ज़ूम की तुलना में कम होगी।
लाइव फोकस

यह सैमसंग का "पोर्ट्रेट" मोड है, जो आपके विषय के चारों ओर एक धुंधला पृष्ठभूमि प्रभाव जोड़ता है, जिसे इस नाम से भी जाना जाता है बोकेह प्रभाव. शटर बटन के ऊपर मेनू में लाइव फोकस मोड को टैप करें, या इसे सक्रिय करने के लिए सामान्य फोटो मोड से व्यूफाइंडर पर दाईं ओर स्वाइप करें। जब आप ऐसा करते हैं, तो चुनने के लिए पांच अलग-अलग बोकेह प्रभाव होते हैं, जिन्हें ज़ूम मोड आइकन के ऊपर विकल्पों में से चुना जा सकता है।
मानक धुंधलापन एक जोर देने वाले वृत्तों, एक स्पिन प्रभाव, एक ज़ूम प्रभाव और "रंग बिंदु" से जुड़ा होता है, जो पृष्ठभूमि को काले और सफेद करते हुए फोटो में आपके विषय को अलग करता है। इन विकल्पों के अंतर्गत ज़ूम मोड है, जो मानक के करीब आता है, लेकिन यदि आप चाहें तो इसे सामान्य ज़ूम स्तर पर स्विच किया जा सकता है। स्लाइडर नियंत्रण को न भूलें, जो आपकी तस्वीर में जोड़े गए धुंधलेपन या प्रभाव की मात्रा को समायोजित करता है।
यह सब अच्छा मजेदार है, लेकिन असली मजा तब आता है जब आप सेल्फी कैमरे पर स्विच करते हैं, जहां सभी प्रभाव भी काम करते हैं। इस बिंदु पर, आपको लाइव फोकस वीडियो भी आज़माना चाहिए। यह स्टिल मोड की तरह ही काम करता है और इसे मेनू पर बाईं ओर स्वाइप करके पाया जा सकता है। हालाँकि, वास्तव में एक अद्भुत प्रभाव है जो केवल वीडियो के लिए है, और इसे ग्लिच कहा जाता है। यह आपके सेल्फी वीडियो में एक बहुत ही असामान्य "गड़बड़" वीडियो प्रभाव जोड़ता है, और आप इसे पसंद करेंगे।
इंस्टाग्राम मोड

यदि आप अक्सर अपनी इंस्टाग्राम कहानियों में कुछ जोड़ते हैं, तो यह वास्तव में उपयोगी सुविधा है। यह अनिवार्य रूप से इंस्टाग्राम कैमरे को मानक सैमसंग कैमरा ऐप में डालता है। इसे खोजने के लिए, मेनू पर दाईं ओर तब तक स्वाइप करें जब तक आपको इंस्टाग्राम हाइलाइटेड न दिखाई दे। स्टिल लेने के लिए शटर बटन को टैप करें, या एक छोटा वीडियो शूट करने के लिए इसे दबाए रखें, जैसे आप इंस्टाग्राम ऐप में करते हैं।
जब आप फोटो ले लेते हैं, तो ऐप आपको तुरंत इंस्टाग्राम एडिटिंग मोड में ले जाता है, जहां आप अपनी स्टोरी पर पोस्ट करने से पहले सभी सामान्य टेक्स्ट, फिल्टर और जीआईएफ जोड़ सकते हैं। यह सुविधाजनक है क्योंकि आपको अपने फ़ोन को अनलॉक करने और इंस्टाग्राम ऐप खोलने की कोई ज़रूरत नहीं है, आप बस लॉक स्क्रीन से कैमरा ऐप शॉर्टकट का उपयोग कर सकते हैं।
कैमरा मोड संपादित करें
शायद आप कभी भी फ़ूड मोड का उपयोग नहीं करेंगे, इंस्टाग्राम की परवाह नहीं करेंगे, लेकिन लाइव फ़ोकस मोड पसंद करेंगे और केवल उन्हें उपलब्ध मोड की सूची में देखना चाहेंगे। सैमसंग आपको दिखाए गए मोड को बदलने की सुविधा देता है, और उन्हें बदलना आसान है। या तो पहले से दिखाए गए किसी एक मोड को टैप करके रखें या दाईं ओर पूरी तरह स्वाइप करें और टैप करें संपादन करना बटन। यहां आप आइकनों को अपने पसंदीदा क्रम में पुनर्व्यवस्थित कर सकते हैं, या उन्हें विकल्पों की सूची से हटाने के लिए टिक आइकन पर टैप कर सकते हैं।
एस पेन का प्रयोग करें

एस पेन गैलेक्सी नोट 10 प्लस फोटोग्राफर की जादू की छड़ी है। यह आश्चर्यजनक रूप से उपयोगी है, क्योंकि यह ब्लूटूथ का उपयोग करके फोन से कनेक्ट होता है, और कई सुविधाओं को वायरलेस तरीके से सक्रिय करता है। कैमरा ऐप खोलकर S पेन को बाहर निकालें। सुविधाओं के लिए आपको साइड बटन दबाना होगा और अक्सर इशारे भी करने होंगे।
बटन को एक बार दबाने पर फोटो खींची जाती है या वीडियो रिकॉर्डिंग शुरू हो जाती है, जबकि दो बार दबाने पर रियर कैमरा से सेल्फी कैमरा में बदलाव हो जाता है। किसी भी मोड में, बटन को दबाए रखने और गोलाकार इशारा करने से सामान्य, वाइड-एंगल और टेलीफोटो लेंस के बीच बदलाव होता है। कैमरा मोड स्विच करने के लिए, बटन दबाए रखें और बाएँ या दाएँ इशारा करें।
इसे रिमोट शटर बटन के रूप में उपयोग करना सबसे मजेदार है। आप वास्तव में इस तरह से नोट 10 प्लस के मज़ेदार कैमरा मोड का लाभ उठा सकते हैं, बिना आपके लिए फोटो लेने के लिए हमेशा किसी की आवश्यकता के बिना।
अपनी फ़ोटो और वीडियो संपादित करना
आप तस्वीरें ले रहे हैं, अब उन्हें साझा करने से पहले उन्हें और बेहतर बनाने के बारे में क्या ख्याल है? सैमसंग के पास गैलरी ऐप में एक अच्छा संपादन सूट बनाया गया है। इसे खोलें, वह फोटो चुनें जिसे आप संपादित करना चाहते हैं, फिर नीचे दिए गए विकल्पों में पेंसिल आइकन पर टैप करें। यहां से, आप फोटो को क्रॉप और रोटेट कर सकते हैं, फिल्टर जोड़ सकते हैं, संतृप्ति, रंग और चमक बदल सकते हैं और यहां तक कि छवि में टेक्स्ट भी जोड़ सकते हैं।
सैमसंग ऑटो-एडजस्ट सुविधा को आज़माना न भूलें। यह स्क्रीन के शीर्ष पर छिपा हुआ है, और एक चमकदार जादू की छड़ी के आइकन जैसा आकार है। फ़ोन को छवि समायोजित करने देने के लिए इसे टैप करें। परिणाम अलग-अलग होते हैं, इसलिए यदि आपको प्रभाव पसंद नहीं है, तो बस टैप करें रीसेट इसके बगल में बटन, या बस ऑटो-एडजस्टमेंट खोने के लिए, उन्हें हटाने के लिए जादू की छड़ी आइकन को फिर से टैप करें। इस तरह आप फोटो में किए गए किसी भी अन्य संपादन को नहीं खोएंगे।
वीडियो मोड

जब आप वीडियो रिकॉर्ड करना शुरू करते हैं तो करने के लिए बहुत कुछ होता है। आप वाइड-एंगल या क्लोज़-अप शूट करने के लिए अभी भी विभिन्न लेंसों का उपयोग कर सकते हैं, और आप टैप करके रिज़ॉल्यूशन को समायोजित कर सकते हैं समायोजन दांत, तो रियर वीडियो का आकार, और संकल्प; लेकिन हाइलाइट करने लायक कुछ विशेषताएं भी हैं।
पहली सुपर स्टेडी रिकॉर्डिंग है, जिससे आप न्यूनतम धुंधलापन और कंपन के साथ चलती या स्थिर वस्तुओं को सटीक रूप से ट्रैक कर सकते हैं। यह अत्यधिक प्रभावी है और स्क्रीन के शीर्ष पर हाथ के आइकन का उपयोग करके चालू किया जाता है। सुपर स्टेडी सक्रिय होने पर यह पीला हो जाता है।
फिर आप एआर डूडल के साथ रचनात्मक हो सकते हैं। इसे सक्रिय करने के लिए स्क्रीन के ऊपर दाईं ओर स्क्विग्ली लाइन आइकन पर टैप करें। अब, आप वस्तुओं और चेहरों पर संवर्धित वास्तविकता कला जोड़ सकते हैं और परिणामों का वीडियो बना सकते हैं। दृश्यदर्शी के नीचे चयन करने के लिए अलग-अलग ब्रश, रंग और प्रभाव हैं शीर्ष पर फेस और एवरीव्हेयर के बीच स्विच करने का विकल्प, ताकि कैमरा जान सके कि आप क्या करने का प्रयास कर रहे हैं प्राप्त करना।
अपने नए गैलेक्सी नोट 10 प्लस और शानदार कैमरे का उपयोग करके आनंद लें।
संपादकों की सिफ़ारिशें
- 2023 में सबसे अच्छे एंड्रॉइड फोन: 16 सर्वश्रेष्ठ जिन्हें आप खरीद सकते हैं
- सर्वोत्तम सैमसंग गैलेक्सी टैब डील: $129 में एक सैमसंग टैबलेट प्राप्त करें
- गैलेक्सी Z फ्लिप 5 रेज़र प्लस की सबसे अच्छी सुविधा चुरा सकता है
- सर्वश्रेष्ठ सैमसंग गैलेक्सी S23 केस: अभी हमारे 16 पसंदीदा केस
- यहां सैमसंग गैलेक्सी टैब S9 प्लस पर हमारी पहली नज़र है