आपके iPhone के कंट्रोल सेंटर के बटनों में - एक ओवरले जो तब दिखाई देता है जब आप नीचे के किनारे से ऊपर की ओर स्वाइप करते हैं - स्क्रीन को पोर्ट्रेट ओरिएंटेशन में लॉक करने के लिए एक है। लैंडस्केप ओरिएंटेशन में स्क्रीन को लॉक करना कठिन है, और इसके लिए iPhone की एक्सेसिबिलिटी सुविधाओं में से एक को वर्कअराउंड के रूप में उपयोग करने की आवश्यकता होती है।
पोर्ट्रेट ओरिएंटेशन लॉक
चरण 1
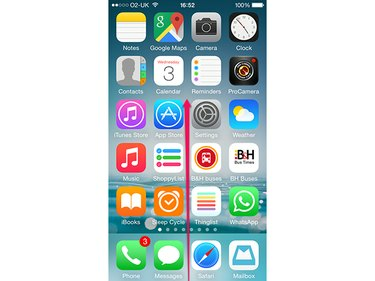
छवि क्रेडिट: ऐप्पल की छवि सौजन्य।
नियंत्रण केंद्र प्रदर्शित करने के लिए स्क्रीन के नीचे से ऊपर की ओर स्वाइप करें।
दिन का वीडियो
चरण 2

छवि क्रेडिट: ऐप्पल की छवि सौजन्य।
थपथपाएं पोर्ट्रेट ओरिएंटेशन लॉक बटन।
चरण 3
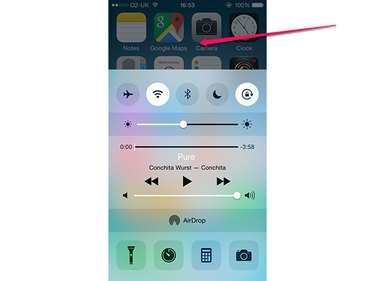
छवि क्रेडिट: ऐप्पल की छवि सौजन्य।
इसे छिपाने के लिए नियंत्रण केंद्र के बाहर टैप करें।
टिप
- जब स्क्रीन ओरिएंटेशन लॉक होता है, तो स्क्रीन के शीर्ष पर बार में बैटरी संकेतक के बगल में एक रोटेशन लॉक आइकन दिखाई देता है।
- स्क्रीन रोटेशन अनलॉक करने के लिए, टैप करें पोर्ट्रेट ओरिएंटेशन लॉक फिर से बटन।
लैंडस्केप ओरिएंटेशन लॉक
लैंडस्केप ओरिएंटेशन में स्क्रीन को लॉक करने के लिए स्क्रीन को पहले से ही पोर्ट्रेट ओरिएंटेशन में लॉक करना होता है, और यह iPhone के असिस्टिव टच फंक्शन पर निर्भर करता है। यह प्रक्रिया तभी काम करती है जब स्क्रीन अपनी सामग्री को लैंडस्केप ओरिएंटेशन में प्रदर्शित कर सकती है - उदाहरण के लिए, आप इसे iPhone के सफारी ब्राउज़र में कर सकते हैं, लेकिन होम स्क्रीन पर नहीं। यदि आप किसी ऐसे ऐप से स्विच करते हैं जो लैंडस्केप ओरिएंटेशन का समर्थन करता है, या होम स्क्रीन पर वापस नहीं आता है, तो "लॉक" खो जाता है और इसे फिर से लागू किया जाना चाहिए।
सहायक स्पर्श सक्षम करना
चरण 1

छवि क्रेडिट: ऐप्पल की छवि सौजन्य।
सुनिश्चित करें कि iPhone की स्क्रीन पोर्ट्रेट ओरिएंटेशन में लॉक है। को खोलो समायोजन ऐप और टैप आम.
चरण 2
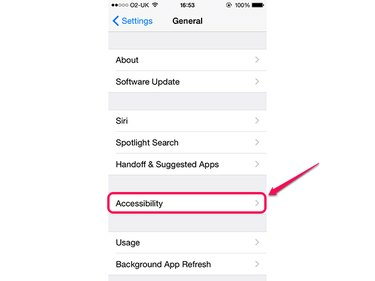
छवि क्रेडिट: ऐप्पल की छवि सौजन्य।
नल सरल उपयोग.
चरण 3
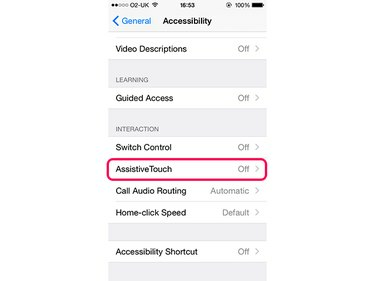
छवि क्रेडिट: ऐप्पल की छवि सौजन्य।
नल सहायक स्पर्श. इस विकल्प के दिखाई देने के लिए आपको नीचे स्क्रॉल करना पड़ सकता है।
चरण 4
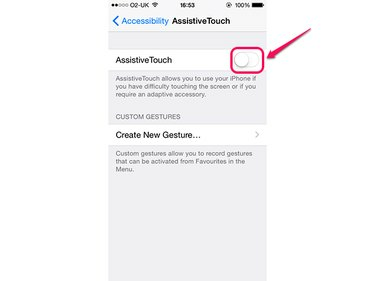
छवि क्रेडिट: ऐप्पल की छवि सौजन्य।
थपथपाएं सहायक स्पर्श इसे सक्षम करने के लिए स्विच करें।
स्क्रीन घुमाना
चरण 1

छवि क्रेडिट: ऐप्पल की छवि सौजन्य।
आप जिस ऐप का उपयोग करना चाहते हैं उसे खोलें और टैप करें सहायक स्पर्श उपरिशायी
चरण 2
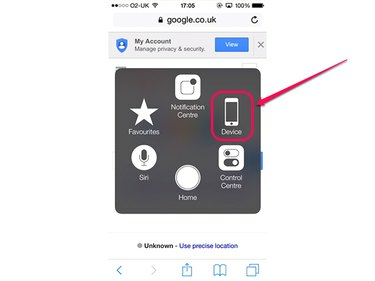
छवि क्रेडिट: ऐप्पल की छवि सौजन्य।
नल युक्ति.
चरण 3
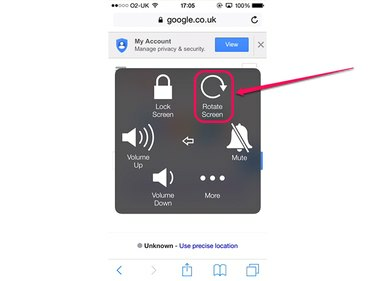
छवि क्रेडिट: ऐप्पल की छवि सौजन्य।
नल स्क्रीन घुमाएँ.
चरण 4
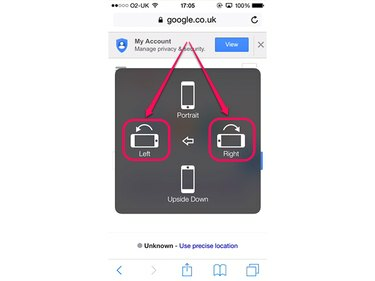
छवि क्रेडिट: ऐप्पल की छवि सौजन्य।
या तो टैप करें बाएं या सही, इस पर निर्भर करता है कि आप iPhone को लैंडस्केप ओरिएंटेशन में कैसे रखना चाहते हैं। यदि आप अपने दाहिने अंगूठे के नीचे होम बटन चाहते हैं, तो टैप करें बाएं; अन्यथा, टैप सही.
चरण 5
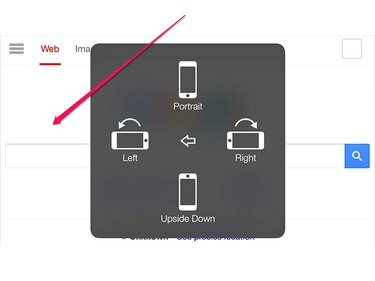
छवि क्रेडिट: ऐप्पल की छवि सौजन्य।
ओवरले को छोटा करने और ऐप पर वापस लौटने के लिए उसके बाहर कहीं भी टैप करें।
टिप
स्क्रीन को पोर्ट्रेट ओरिएंटेशन पर वापस लाने के लिए, मेनू को फिर से खोलें और टैप करें चित्र, या बस होम स्क्रीन पर वापस आएं। ध्यान रखें कि जब आप ऐसा करते हैं, तो iPhone अभी भी पोर्ट्रेट ओरिएंटेशन में बंद है, इसलिए यदि आप स्क्रीन को स्वचालित रूप से फिर से घुमाना चाहते हैं तो आपको इसे नियंत्रण केंद्र के माध्यम से अनलॉक करने की आवश्यकता है।




