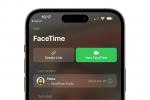इस खबर के साथ कि विंडोज 7 समर्थन जल्द ही समाप्त हो जाएगा, आपके पास बस हो सकता है अपने डिवाइस को मुफ़्त में Windows 10 पर अपग्रेड करें। या, हो सकता है कि आपने हाल ही में इसे खरीदा हो सबसे अच्छा लैपटॉप आपके लिए Microsoft का नवीनतम ऑपरेटिंग सिस्टम।
अंतर्वस्तु
- स्टार्ट मेनू और लाइव टाइल्स का उपयोग कैसे करें
- टास्कबार का उपयोग कैसे करें
- एक्शन सेंटर का उपयोग कैसे करें
- हमारी कुछ अन्य विंडोज़ 10 युक्तियाँ और तरकीबें आज़माएँ
विंडोज 10 पर जाना और उसका उपयोग करना सीखना कठिन लग सकता है, लेकिन ऑपरेटिंग सिस्टम में एक सहज ज्ञान युक्त सुविधा है उपयोगकर्ता इंटरफ़ेस और विंडोज़ के पुराने संस्करणों की कुछ परिचित विशेषताएं जो आपको सही महसूस कराएंगी घर।
अनुशंसित वीडियो
हमने एक छोटी सी मार्गदर्शिका एक साथ रखी है, जो आपको विंडोज 10 का उपयोग करना सीखने और आपके लिए रास्ता आसान बनाने में मदद करेगी।
संबंधित
- यह सिर्फ आप ही नहीं हैं: Microsoft पुष्टि करता है कि Windows 11 में गेमिंग समस्याएँ हैं
- शीर्ष 10 विंडोज़ शॉर्टकट्स हर किसी को पता होने चाहिए
- विंडोज़ 11 के टास्कबार को विंडोज़ 10 से एक उपयोगी सुविधा मिल सकती है
स्टार्ट मेनू और लाइव टाइल्स का उपयोग कैसे करें

विंडोज 10 में उपयोग करने का तरीका सीखने वाली पहली चीजों में से एक स्टार्ट मेनू है। विंडोज 7 की तुलना में विंडोज 10 का स्टार्ट मेनू काफी बेहतर है। इसके बारे में आपको कुछ चीजें जानने की जरूरत है - लेआउट, फीचर्स और ऐप्स को "पिन" करने की क्षमता।
सबसे पहले, विंडोज़ 10 में स्टार्ट मेनू के बाईं ओर आपके ऐप्स की सूची चल रही है, और जब आप कोई प्रोग्राम लॉन्च करने के लिए तैयार हों तो आप कहाँ जाना चाहते हैं। विंडोज़ 10 में ऐप्स माइक्रोसॉफ्ट स्टोर (आईओएस ऐप स्टोर के समान) या क्लासिक इंस्टॉलर (जैसे Google क्रोम के लिए) के माध्यम से इंस्टॉल किए जा सकते हैं।
वैसे भी, यह क्षेत्र कुछ हद तक विंडोज 7 के समान है, सिवाय इसके कि त्वरित पहुंच के लिए इन ऐप्स को मेनू के दाईं ओर "पिन" करने की एक नई क्षमता है। इसके अतिरिक्त, विंडोज 7 में खोज बॉक्स के समान, आप किसी ऐप या सेटिंग को ढूंढने के लिए स्टार्ट मेनू के खुले होने पर उसके अंदर कहीं भी टाइप करना शुरू कर सकते हैं। और, यदि आप चाहते हैं कि स्टार्ट मेनू बड़ा या चौड़ा हो, तो आप अपने माउस कर्सर को शीर्ष पर रख सकते हैं और इसे ऊपर या किनारे पर खींच सकते हैं।

"पिनिंग" विंडोज 10 में पेश किए गए नए स्टार्ट मेनू की बेहतर सुविधाओं में से एक है। बस अपने ऐप के उस नाम पर राइट-क्लिक करें जिसे आप पिन करना चाहते हैं और फिर चुनें शुरू करने के लिए दबाए। इसके बाद वह चीज़ बनेगी जिसे "लाइव टाइल" के रूप में जाना जाता है। आपको ऐप "टाइल" रूप में दिखाई देगा, और आप इसे लॉन्च करने के लिए क्लिक कर सकते हैं, लेकिन एक नज़र में इससे त्वरित जानकारी भी देख सकते हैं। आप राइट-क्लिक करके और चुनकर इसका आकार भी बदल सकते हैं आकार.
चुनने के लिए कुछ आकार हैं, और आप ऐप को लंबे समय तक क्लिक करके और जहां चाहें वहां खींचकर हमेशा मेनू के चारों ओर ले जा सकते हैं, या राइट-क्लिक करके और चुनकर इसे हटा सकते हैं। शुरू से खारिज करो. जब आप लाइव टाइल पर राइट-क्लिक करेंगे तो कुछ ऐप्स में त्वरित विकल्प भी होंगे, जैसे कि ट्विटर ऐप की एक नया ट्वीट बनाने की क्षमता।
आगे, ध्यान देने योग्य स्टार्ट मेनू के कुछ अन्य महत्वपूर्ण क्षेत्र हैं। सामान्य विंडोज़ सुविधाओं तक त्वरित पहुंच के लिए नीचे बाईं ओर कुछ आइकन हैं।
आपको अपना प्रोफ़ाइल चित्र दिखाई देगा, उसके बाद आपके दस्तावेज़ों और चित्रों के लिए एक आइकन दिखाई देगा। सेटिंग ऐप तक त्वरित पहुंच के लिए एक अन्य आइकन भी है। अंत में, नीचे दाईं ओर पावर आइकन है जहां आप अपने पीसी को बंद कर सकते हैं।
टास्कबार का उपयोग कैसे करें

विंडोज 10 का उपयोग करना सीखने में सूची में दूसरे स्थान पर टास्कबार है। विंडोज 7 की तुलना में इस क्षेत्र में काफी सुधार हुआ है। हम इसे बाएँ से दाएँ देखेंगे।
बाईं ओर स्टार्ट मेनू बटन है। उसके आगे, खोज बार के लिए एक आइकन है, जिससे आप अपने ऐप्स, सेटिंग्स या दस्तावेज़ ढूंढ सकते हैं। फिर आपको Cortana के लिए एक आइकन दिखाई देगा, जो इस प्रकार है हमने पहले समझाया है, विंडोज़ 10 में डिजिटल असिस्टेंट है।
कॉर्टाना के आगे विंडोज टाइमलाइन का आइकन है। दोबारा, जैसा कि हमने एक अलग गाइड में विस्तार से बताया है, यह एक ऐसा क्षेत्र है जहां आप दिन भर की अपनी सभी गतिविधियों को देखने के लिए क्लिक कर सकते हैं, और अपने सभी डिवाइसों से। अक्टूबर 2018 अपडेट के साथ, विंडोज टाइमलाइन वह जगह है जहां आपको इसकी क्षमता भी मिलेगी वर्चुअल डेस्कटॉप बनाएं.
आगे बढ़ते हुए, आपको वे ऐप्स मिलेंगे जिन्हें टास्कबार पर पिन किया गया है। आप किसी ऐप को स्टार्ट मेनू में राइट-क्लिक करके और चुनकर इस क्षेत्र में पिन कर सकते हैं टास्कबार में पिन करें। आपको खुले ऐप्स की एक सूची भी दिखाई देगी, सक्रिय ऐप्स के नीचे एक नीली संकेतक रेखा होगी जो आपको बताएगी कि यह खुला है।
अंत में, आप टास्कबार के सबसे दाईं ओर पहुंच जाएंगे। यहां, आपको सिस्टम स्थिति के लिए कुछ आइकन दिखाई देंगे। इसमें बैटरी, वॉल्यूम स्तर और वाई-फाई शामिल हैं। यदि आप Windows 10 के नए संस्करण पर हैं, आपको एक पेन आइकन भी दिखाई देगा, जिस पर टैप करके आप कुछ इंकिंग सुविधाओं तक पहुंच सकते हैं विंडोज 10।
अंत में, समय और तारीख के लिए एक हब होगा, जिस पर क्लिक करके आप मिनी-कैलेंडर देख सकते हैं। फिर, उसके आगे एक्शन सेंटर को बुलाने के लिए एक त्वरित लिंक है, जिसका वर्णन हम आगे करेंगे।
एक्शन सेंटर का उपयोग कैसे करें

विंडोज़ 10 का उपयोग करना सीखने का तीसरा चरण एक्शन सेंटर के बारे में सीखना है। स्क्रीन के सबसे नीचे दाईं ओर आइकन पर क्लिक करके एक्सेस किया जा सकता है, एक्शन सेंटर आपके सभी विंडोज 10 नोटिफिकेशन और त्वरित सेटिंग्स का घर है। आप इसे विंडोज की और ए पर क्लिक करके भी एक्सेस कर सकते हैं।
एक्शन सेंटर खोलने के बाद, आपको शीर्ष क्षेत्र दिखाई देगा। यहां आपको ट्विटर, फेसबुक या स्लैक जैसे ऐप्स के लिए सूचनाएं मिलेंगी। वहाँ ऐसे तरीके हैं जिनसे आप सूचनाओं को नियंत्रित कर सकते हैं यदि आप उन्हें पसंद नहीं करते हैं।
उसके अंतर्गत, वह क्षेत्र है जिसे Microsoft "त्वरित कार्यवाही" कहता है। ये सामान्य विंडोज़ सेटिंग्स या सुविधाओं के लिए आइकन हैं। आपको टैबलेट मोड में प्रवेश करने, अपने डिवाइस के रोटेशन को लॉक करने, सेटिंग्स में जाने, आस-पास साझाकरण चालू करने के साथ-साथ ब्लूटूथ, वाई-फाई, वीपीएन और अन्य सेटिंग्स के विकल्प मिलेंगे। आप राइट-क्लिक करके और चुनकर इनका क्रम कभी भी बदल सकते हैं त्वरित कार्रवाई संपादित करें.
अंत में, सबसे नीचे, आपकी स्क्रीन की चमक के लिए एक स्लाइडर है। इसे विंडोज 10 मई 2019 अपडेट के साथ पेश किया गया था, इसलिए यदि आप विंडोज 10 का नवीनतम संस्करण नहीं चला रहे हैं तो हो सकता है कि आप इसे न देखें।
हमारी कुछ अन्य विंडोज़ 10 युक्तियाँ और तरकीबें आज़माएँ
एक बार जब आप स्टार्ट मेनू, टास्कबार और एक्शन सेंटर का उपयोग करना सीख जाते हैं, तो आप विंडोज 10 में काफी हद तक माहिर हो जाते हैं। विंडोज़ के अन्य संस्करणों से और कुछ अलग नहीं है। ऐप्स खोलना, बंद करना और फ़ाइल एक्सप्लोरर का उपयोग करना सभी लगभग समान हैं।
हालाँकि, आप अभी भी काफी कुछ कर सकते हैं। आप कैसे कर सकते हैं इसके बारे में हमारे पास मार्गदर्शक हैं कीबोर्ड शॉर्टकट का उपयोग करें, कोई स्क्रीनशॉट लें, विंडोज़ 10 को अनुकूलित करें, सामान्य समस्याओं को ठीक करें, और अधिक। हमारी जाँच करें विंडोज़ 10 पर संपूर्ण विषय हब अधिक जानकारी के लिए।
संपादकों की सिफ़ारिशें
- विंडोज 11 बनाम. विंडोज़ 10: आख़िरकार अपग्रेड करने का समय आ गया है?
- यह सिर्फ आप ही नहीं हैं - माइक्रोसॉफ्ट ने स्वीकार किया है कि उसके पैच ने वनड्राइव को तोड़ दिया है
- नवीनतम विंडोज़ अपडेट प्रिंटर की बड़ी समस्याएँ पैदा कर रहा है
- टीपीएम क्या है? विंडोज़ 11 चलाने के लिए आपको जो कुछ जानना आवश्यक है
- विंडोज़ 11 एक और अत्यधिक अनुरोधित टास्कबार सुविधा वापस लाता है