टक्कर मारना यह किसी भी कंप्यूटर के प्रमुख घटकों में से एक है, इसलिए जब यह विफल होने लगता है, तो क्रैश और प्रदर्शन संबंधी समस्याएं होने लगती हैं - भले ही आपके पास सर्वोत्तम रैम आप खरीद सकते हैं। यह भी स्पष्ट नहीं हो सकता है कि RAM अस्थिर है, इसलिए यह जानना महत्वपूर्ण है कि अपनी RAM का परीक्षण कैसे करें।
अंतर्वस्तु
- विन्डोज़ मेमोरी डायगनॉस्टिक
- मेमटेस्ट86
अनुशंसित वीडियो
मध्यम
3 घंटे
एक यूएसबी स्टोरेज डिवाइस
अस्थिरता एक स्पेक्ट्रम है, इसलिए यह इस पर निर्भर करता है कि आप कितने अस्थिर हैं टक्कर मारना है, अलग-अलग चीजें हो सकती हैं। थोड़ी अस्थिर रैम अपेक्षा से थोड़ा खराब प्रदर्शन कर सकती है और कभी-कभी क्रैश का कारण बन सकती है। अधिक अस्थिरता अधिक प्रदर्शन समस्याओं और अधिक बीएसओडी का कारण बनेगी। उदाहरण के लिए, "गैर-पृष्ठांकित क्षेत्र में पृष्ठ दोष" बीएसओडी त्रुटि संदेश वह है जिसकी आप अपेक्षा कर सकते हैं
विन्डोज़ मेमोरी डायगनॉस्टिक
विंडोज़ में एक अंतर्निहित मेमोरी परीक्षण उपकरण है जिसे विंडोज़ मेमोरी डायग्नोस्टिक कहा जाता है। रैम संबंधी समस्याओं का पता लगाने के लिए यह एक सरल लेकिन आमतौर पर प्रभावी उपकरण है। शुरू करने से पहले, सुनिश्चित करें कि आपने अपना सारा डेटा सहेज लिया है, क्योंकि आपको अपने पीसी को पुनः आरंभ करने की आवश्यकता होगी।
स्टेप 1: विंडोज सर्च बार पर जाएं और टाइप करें स्मृति निदान. इसे चुनें.
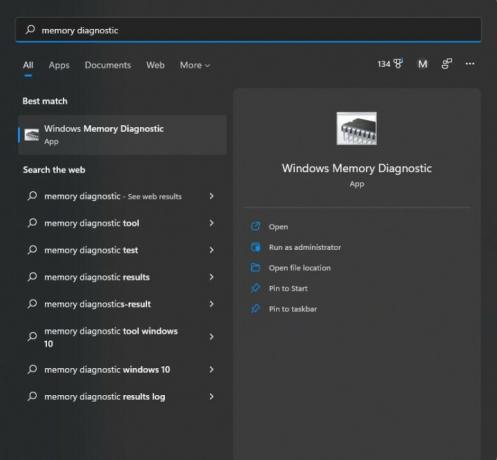
चरण दो: फिर, आपको नीचे विंडो दिखाई देगी। पहले विकल्प पर क्लिक करें, जिससे आपका पीसी अपने आप रीस्टार्ट हो जाएगा।
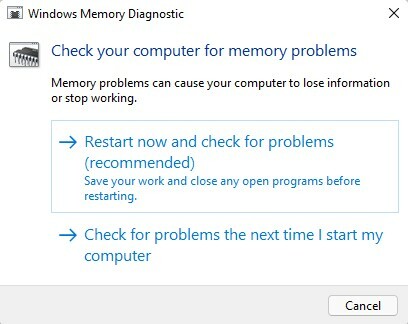
संबंधित
- आपको कितनी रैम चाहिए?
- रैम में यह नवाचार आपके पीसी के लिए बहुत अच्छी खबर है
- स्क्रैच से पीसी कैसे बनाएं: अपना खुद का डेस्कटॉप कंप्यूटर बनाने के लिए एक शुरुआती मार्गदर्शिका
चरण 3: जब आपका पीसी रीबूट होता है, तो आपको एक नीली दिखने वाली स्क्रीन से स्वागत किया जाएगा जो आपको बताएगी कि आपकी रैम का परीक्षण किया जा रहा है। इसे पूरा होने में लगभग 15-30 मिनट का समय लगता है।
चरण 4: एक बार परीक्षण समाप्त हो जाने पर, आपका पीसी विंडोज़ में वापस रीबूट हो जाएगा। एक बार जब आप लॉग इन कर लेंगे, तो आपको एक अधिसूचना मिलेगी जो आपको सूचित करेगी कि आपकी रैम ने परीक्षण पास कर लिया है या नहीं। असफल का मतलब है
मेमटेस्ट86
यदि आपका पीसी विंडोज मेमोरी डायग्नोस्टिक पास कर चुका है लेकिन आपको अभी भी संदेह है कि आपके पास रैम की समस्या है, तो आप पासमार्क द्वारा एक अधिक व्यापक परीक्षण, मेमटेस्ट86 को आज़माना चाहेंगे। विंडोज़ मेमोरी डायग्नोस्टिक की तरह, यह विंडोज़ के बाहर ही एक परीक्षण चलाता है, इसलिए परीक्षण के दौरान आप अपने पीसी का उपयोग करने में असमर्थ होंगे। MemTest86 का उपयोग करने के लिए आपको बस एक USB स्टोरेज डिवाइस की आवश्यकता होगी, जिसे आपको प्रारूपित करना होगा, इसलिए सुनिश्चित करें कि डिवाइस पर कुछ भी महत्वपूर्ण नहीं है
स्टेप 1: MemTest86 का निःशुल्क संस्करण डाउनलोड करें PassMark की वेबसाइट पर. आपको एक .zip फ़ाइल प्राप्त होगी.
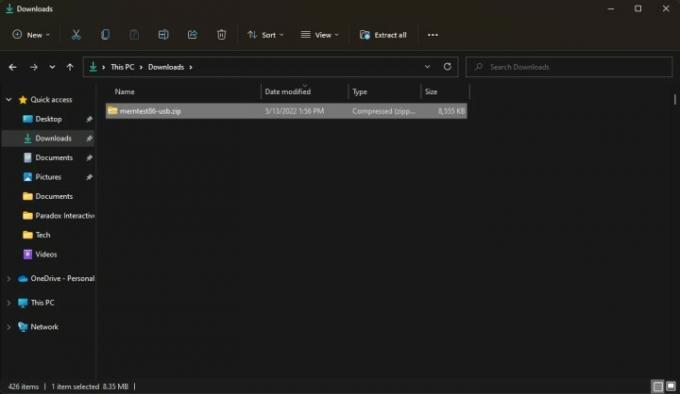
चरण दो: .zip फ़ाइल खोलें और उसकी सामग्री को एक नए फ़ोल्डर में कॉपी/पेस्ट करें।
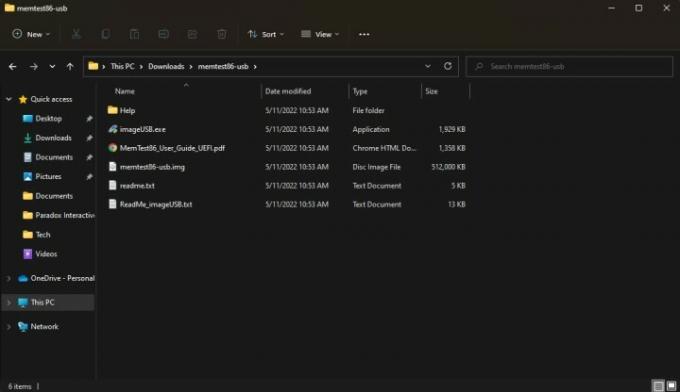
चरण 3: अपने यूएसबी स्टोरेज डिवाइस को प्लग इन करें और चलाएं imageUSB.exe. फिर से, आपका स्टोरेज डिवाइस फ़ॉर्मेट किया जाएगा, इसलिए सुनिश्चित करें कि उस पर कुछ भी महत्वपूर्ण न हो।
चरण 4: विंडो के शीर्ष पर, उस स्टोरेज डिवाइस का चयन करें जिसे आप MemTest86 के लिए उपयोग करना चाहते हैं, फिर ढूंढें लिखना सबसे नीचे बटन लगाएं और इसे चुनें। प्रोग्राम आपसे पूछेगा कि क्या आप वाकई आश्वस्त हैं, क्योंकि यह हिस्सा आपके स्टोरेज डिवाइस को फॉर्मेट करता है। एक मिनट के बाद, आप देखेंगे इमेजिंग पूर्ण अधिसूचना, जिसका अर्थ है कि आपका डिवाइस MemTest86 का उपयोग करने के लिए तैयार है। आगे बढ़ने से पहले, अपना सारा डेटा सहेज लें, क्योंकि आप जल्द ही अपने पीसी को पुनः आरंभ करेंगे।

चरण 5: अब आपको अपने यूएसबी स्टोरेज डिवाइस में बूट करना होगा। सबसे पहले विंडोज सर्च बार पर जाएं और सर्च करें उन्नत स्टार्टअप, जिसे ऊपर खींचना चाहिए उन्नत स्टार्टअप विकल्प बदलें. इसे चुनें.
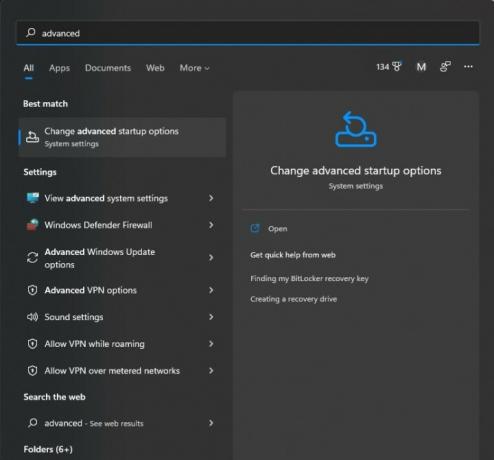
चरण 6: आपको लेबल वाला एक बॉक्स देखना चाहिए उन्नत स्टार्टअप के साथ अब पुनःचालू करें बटन। इसे चुनें और आपका पीसी पुनरारंभ हो जाएगा।
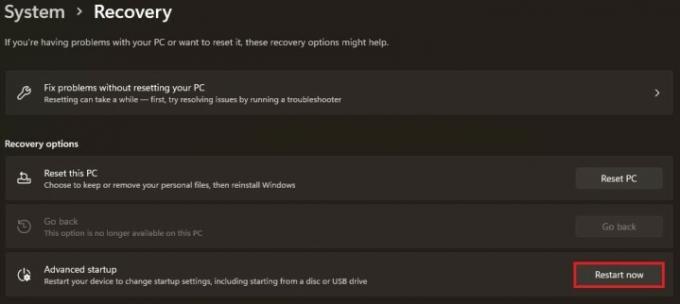
चरण 7: एक बार जब आपका पीसी रीबूट हो जाए, तो आपको विंडोज रिकवरी स्क्रीन दिखनी चाहिए। क्लिक किसी डिवाइस का चयन करे और अपना यूएसबी डिवाइस चुनें, जिसे कुछ इस तरह कहा जा सकता है यूईएफआई: हटाने योग्य डिवाइस.
चरण 8: फिर आपका पीसी MemTest86 लोड करेगा, जिसका तुरंत परीक्षण शुरू हो जाना चाहिए। परीक्षण पूरा होने में लगभग तीन घंटे लग सकते हैं, इसलिए धैर्य रखें।
चरण 9: एक बार परीक्षण समाप्त हो जाने पर, आपको एक संदेश दिखाई देगा जिसमें या तो कहा जाएगा कि RAM उत्तीर्ण हो गई है या विफल हो गई है। यदि यह विफल हो गया है, तो आपको अपना प्रतिस्थापन करना होगा
यदि आपकी रैम किसी भी परीक्षण में उत्तीर्ण नहीं हुई, तो यह अस्थिर या खराब है। ऐसे कुछ समाधान हैं जो आपके काम आ सकते हैं।
सबसे पहले, यदि आप अपनी रैम को ओवरक्लॉक कर रहे हैं, तो आपने बहुत अधिक ओवरक्लॉक किया है और आपको चीजों को वापस डायल करने की आवश्यकता होगी। या तो अपना रीसेट करें
यदि आपने अपनी रैम के साथ कोई गड़बड़ी नहीं की है, तो सिस्टम असंगति हो सकती है। जबकि सभी
यदि आपकी रैम आपके मदरबोर्ड के साथ काम करने के लिए मान्य है, यदि आप एक लैपटॉप या एक पूर्वनिर्मित पीसी पर हैं जिसे आपने संशोधित नहीं किया है, या यदि अस्थिरता के मुद्दे अचानक सामने आए हैं, तो आपका
आप भी कर सकते हैं RAM स्वयं बदलें. यदि आपके पास एक प्रीबिल्ट डेस्कटॉप है जो ऑफ-द-शेल्फ पार्ट्स (उदाहरण के लिए मेनगियर और साइबरपावर डेस्कटॉप) का उपयोग करता है या निर्मित है आपका अपना पीसी, रैम की एक और किट खरीदें, सुनिश्चित करें कि यह आपके मदरबोर्ड के लिए मान्य है, और इसे सामान्य रूप से इंस्टॉल करें चाहेंगे। यदि आपके पास एक प्रीबिल्ट है जो मालिकाना हिस्सों (जैसे एचपी और डेल के डेस्कटॉप) या लैपटॉप का उपयोग करता है, तो आपको संभवतः OEM-प्रमाणित किट की आवश्यकता होगी
संपादकों की सिफ़ारिशें
- मुझे कितनी GPU मेमोरी चाहिए?
- रैम क्या है? यहां वह सब कुछ है जो आपको जानना आवश्यक है
- ये पीसी गेम हैं जो लोगों को अधिक रैम खरीदने के लिए प्रेरित कर रहे हैं
- 2022 में AMD Ryzen के लिए सबसे अच्छी RAM
- DDR5 बनाम. DDR4 रैम: क्या DDR5 इसके लायक है?




