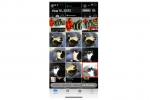आईपॉड आज तकनीकी डायनासोर की तरह लग सकते हैं, लेकिन ऐसा बहुत समय पहले नहीं हुआ था जब वे सबसे ज्यादा बिकने वाले म्यूजिक प्लेयर थे। आपने अपने सभी पसंदीदा गाने खरीदने के लिए आईट्यून्स पर बहुत सारा पैसा खर्च किया होगा, लेकिन भले ही आईपॉड लगभग विलुप्त हो गया हो, उस संगीत को बर्बाद नहीं होना चाहिए।
विश्वास करें या न करें, आईपॉड से कंप्यूटर पर संगीत स्थानांतरित करना संभवतः जितना आप सोचते हैं उससे कहीं अधिक आसान है।
अनुशंसित वीडियो
तैयारी: अपने डिवाइस की जाँच करें और अपने Apple डिवाइस को कनेक्ट करें

अपने सभी सॉफ़्टवेयर की जाँच करने और अपने गाने तैयार करने के लिए एक मिनट का समय लें। एक पीसी पर, आपको आईट्यून्स इंस्टॉल करना होगा; MacOS Catalina या उसके बाद वाले संस्करण वाले Mac पर, आप ऐसा करने जा रहे हैं Apple म्यूजिक का उपयोग करना. सुनिश्चित करें कि नवीनतम अपडेट इंस्टॉल किए गए हैं (यदि और कुछ नहीं, तो यह जीवन की गुणवत्ता में कुछ बदलाव जोड़ता है जो अन्य चरणों को आसान बना देगा)। इसी तरह, यदि संभव हो तो सुनिश्चित करें कि आपका मोबाइल डिवाइस भी अपडेटेड है। के लिए पुराने आइपॉड मॉडल और iPod Touch डिवाइस में अपडेट कुछ समय पहले बंद हो गए होंगे, ऐसे में आपको इसके बारे में चिंता करने की ज़रूरत नहीं है।
संबंधित
- MacOS के लिए सर्वोत्तम निःशुल्क संगीत प्लेयर
- iPhone के लिए सर्वश्रेष्ठ VR हेडसेट्स
- अपने मैक का बैकअप कैसे लें
जब आप तैयार हों, तो अपने Apple डिवाइस को अपने कंप्यूटर से कनेक्ट करें। इस उद्देश्य के लिए एक सामान्य यूएसबी पोर्ट को ठीक काम करना चाहिए। की कुछ रिपोर्टें आई हैं कुछ USB 3.0 पोर्ट पुराने iPods के साथ ठीक से काम नहीं कर रहा है, इसलिए यदि आपको USB 3.0 पोर्ट में समस्या आती है, तो आप इसके बजाय USB 2.0 पोर्ट में प्लग इन करने का प्रयास करना चाह सकते हैं।
फिर से, आपके Apple डिवाइस को प्लग इन करने से कुछ समस्याएं आने की संभावना है समन्वयन के लिए संकेत देता है और कुछ सुविधाओं को सक्षम करना। इन सबको ना कहो. अनिवार्य रूप से, आप नहीं चाहेंगे कि आईट्यून्स स्वयं कोई निर्णय ले, खासकर जब बात आपके गीत पुस्तकालयों को ख़त्म करने की हो।
विकल्प 1: सिंक लाइब्रेरी का उपयोग करें

iCloud को अधिक क्षमताएं मिलती रहती हैं, और एक उपयोगी सुविधा जिसे Apple शामिल करने में सावधानी बरतता था, वह है आपके संगीत को प्रबंधित करने की क्षमता बादल। इस पद्धति का बड़ा लाभ यह है कि यह आसान है: संभवतः आपके पास पहले से ही आपके लिए आवश्यक सभी डाउनलोड हैं, और गानों को स्थानांतरित करना काफी हद तक स्वचालित प्रक्रिया हो सकती है। नकारात्मक पक्ष यह है कि यह विधि केवल Apple Music वाले नए Apple उपकरणों पर लागू होती है। यदि आपके पास एक पुराना iPod है (विशेषकर iPod Touch से पहले का मॉडल) तो iCloud शायद आपकी मदद नहीं कर पाएगा। इस मामले में, हमारे दूसरे विकल्प पर जाएँ। यदि आपके पास कोई नया मॉडल है, तो इन चरणों का पालन करें। ध्यान दें कि इस प्रक्रिया के लिए आपके डिवाइस को प्लग इन करने की आवश्यकता नहीं है, इसलिए यह तब भी काम करता है, भले ही आप अपने डिवाइस को अपने कंप्यूटर में प्लग न कर सकें।
बादल। इस पद्धति का बड़ा लाभ यह है कि यह आसान है: संभवतः आपके पास पहले से ही आपके लिए आवश्यक सभी डाउनलोड हैं, और गानों को स्थानांतरित करना काफी हद तक स्वचालित प्रक्रिया हो सकती है। नकारात्मक पक्ष यह है कि यह विधि केवल Apple Music वाले नए Apple उपकरणों पर लागू होती है। यदि आपके पास एक पुराना iPod है (विशेषकर iPod Touch से पहले का मॉडल) तो iCloud शायद आपकी मदद नहीं कर पाएगा। इस मामले में, हमारे दूसरे विकल्प पर जाएँ। यदि आपके पास कोई नया मॉडल है, तो इन चरणों का पालन करें। ध्यान दें कि इस प्रक्रिया के लिए आपके डिवाइस को प्लग इन करने की आवश्यकता नहीं है, इसलिए यह तब भी काम करता है, भले ही आप अपने डिवाइस को अपने कंप्यूटर में प्लग न कर सकें।
स्टेप 1: यदि आप Apple Music की सदस्यता लेते हैं, सिंक लाइब्रेरी डिफ़ॉल्ट रूप से सक्षम है. यह आपके सभी संगीत को आपके द्वारा साइन इन किए गए किसी भी डिवाइस पर प्रदर्शित करता है। यदि किसी भी समय आपने इसे अक्षम कर दिया है, तो आप इसे निम्नलिखित चरणों के साथ पुनः सक्षम कर सकते हैं। अपने iPod के सेटिंग ऐप में, पर जाएँ संगीत अनुभाग और सिंक लाइब्रेरी चालू करें; अपने Mac पर, संगीत ऐप खोलें, फिर क्लिक करें संगीत > प्राथमिकताएँ और इसे के अंतर्गत सक्षम करें सामान्य टैब. यदि आप Apple Music की सदस्यता नहीं लेते हैं, तो आपको ये विकल्प दिखाई नहीं देंगे।
विकल्प 2: पिछली खरीदारी पुनर्स्थापित करें

स्टेप 1: यदि आप ऐप्पल म्यूज़िक की सदस्यता नहीं लेते हैं या आईट्यून्स स्टोर से खरीदे गए संगीत को एक्सेस करना चाहते हैं, तो आप अपने पीसी या मैक पर पिछली खरीदारी को फिर से डाउनलोड कर सकते हैं। प्रक्रिया दोनों प्लेटफ़ॉर्म पर समान है: अपने डेस्कटॉप आईट्यून्स या ऐप्पल म्यूज़िक ऐप पर, क्लिक चुनें खाता > खरीदा गया. इससे आपके खाते पर अब तक खरीदे गए सभी गानों की एक विंडो खुल जाएगी।
चरण दो: नई विंडो में, ऊपरी हिस्से में, आपको गाने चुनने का विकल्प दिखाई देगा मेरी लाइब्रेरी में नहीं. वे सभी गाने देखने के लिए यह विकल्प चुनें जो वर्तमान में आपके डिवाइस पर नहीं हैं।

चरण 3: एल्बम के ऊपरी-दाएँ कोने में क्लाउड-आकार वाले आइकन का चयन करके सभी उपलब्ध एल्बम डाउनलोड करें। ध्यान दें कि इसमें कुछ बैंडविड्थ लगेगा, इसलिए एक अच्छे वायरलेस कनेक्शन का सुझाव दिया जाता है। डाउनलोड पूरा होने के बाद, वे गाने अब आपके डिवाइस की संगीत लाइब्रेरी में होंगे।
टिप्पणी: जैसा कि आपने शायद देखा होगा, यह विधि केवल उन गानों पर काम करती है जिन्हें आपने अपने वर्तमान आईट्यून्स खाते से खरीदा है। अगर गाने खरीदे गए थे दूसरे खाते से, आपको अपने गाने iTunes पर लाने के लिए कुछ अकाउंट फेरबदल करना पड़ सकता है। Apple डिवाइस में ऐसे गाने होना आम बात नहीं है जो iTunes खाते से बिल्कुल भी डाउनलोड न किए गए हों, लेकिन ऐसा हो सकता है। इस मामले में, आपको इसके बजाय विकल्प 3 आज़माना चाहिए। आप भी पा सकते हैं आईट्यून्स खरीद पर रिफंड यदि आवश्यक है।
विकल्प 3: iMazing का उपयोग करें

Apple डिवाइस और iTunes के बीच संगीत को प्रबंधित करने में सहायता के लिए कई अलग-अलग ऐप्स उपलब्ध हैं। हमारा पसंदीदा iMazing है, एक ऐप जो गानों सहित सभी प्रकार के मीडिया का प्रबंधन करता है। यह Mac और PC दोनों के साथ संगत है, और आप इसे संगठन के लिए iTunes या Apple Music लाइब्रेरी के बजाय भी उपयोग कर सकते हैं। यहाँ क्या करना है
स्टेप 1: इस पृष्ठ पर नेविगेट करें और iMazing का निःशुल्क संस्करण डाउनलोड करें। भुगतान किया गया संस्करण $45 है और इसमें अतिरिक्त सुविधाओं के साथ अपग्रेड भी शामिल है, लेकिन यदि आप iMazing को अपनी संगीत लाइब्रेरी (कुछ विचार करने योग्य) के रूप में उपयोग करने की योजना नहीं बना रहे हैं, तो संभवतः यह आवश्यक नहीं है।
चरण दो: iMazing खोलें - यदि आप iTunes या Apple Music का बहुत अधिक उपयोग करते हैं तो इंटरफ़ेस परिचित लगेगा। iMazing को स्वचालित रूप से आपके iPod या आपके कंप्यूटर से जुड़े अन्य Apple डिवाइस की पहचान करनी चाहिए, और उसका नाम बाएं साइडबार मेनू में लाना चाहिए। यदि ऐसा नहीं होता है, तो काम शुरू करने के लिए अपने आईपॉड को अनप्लग करें और पुनः कनेक्ट करें।

चरण 3: साइडबार से अपना डिवाइस चुनें। इससे ड्रॉप-डाउन मेनू में डिवाइस की सामग्री की पहचान होनी चाहिए। चुनना संगीत उस मेनू से.
चरण 4: iMazing विंडो के निचले भाग में आपको iTunes से संबंधित कार्यों के लिए कई आइकन दिखाई देंगे जिन्हें आप ले सकते हैं। आप उस विकल्प का चयन करना चाहते हैं जो कहता है आईट्यून्स पर निर्यात करें।

चरण 5: एक बार क्लिक करने पर, आपको एक पॉप-अप विंडो दिखनी चाहिए जो आपको स्थानांतरण विकल्प चुनने की अनुमति देती है। आप अपनी संपूर्ण लाइब्रेरी को निर्यात करना या केवल संगीत निर्यात करना चुन सकते हैं (यदि आपके डिवाइस पर अन्य सामग्री है तो केवल-संगीत विकल्प का चयन करना एक अच्छा विचार है)।
Apple ने नए उपकरणों को Apple Music में बदल दिया है, इसलिए यह संभावना नहीं है कि आप अपने कंप्यूटर पर iTunes से जुड़े रहेंगे। इसके बजाय, अपने संगीत को एक अलग फ़ोल्डर में निर्यात करना चुनें, फिर अगला बटन चुनें।
अगला चरण आपको यह चुनने की अनुमति देगा कि कौन सा डेटा निर्यात करना है। जब तक आप स्थान बचाने या अपनी संगीत लाइब्रेरी को सुव्यवस्थित करने का प्रयास नहीं कर रहे हैं, तब तक आप सभी गीत डेटा को सुरक्षित रूप से निर्यात कर सकते हैं। उस स्थिति में, iTunes उपयोगकर्ताओं को संगीत निर्यात करते समय कुछ प्रकार के संगीत जैसे 'स्किप' को फ़िल्टर करने की अनुमति देता है।
चरण 6: क्लिक करना जारी रखें अगला जब तक आप स्थानांतरण अनुभाग तक नहीं पहुंच जाते। उस समय, पुष्टि करें कि आप शुरू करने के लिए तैयार हैं - और फिर आपका काम पूरा हो गया। iMazing सॉफ़्टवेयर संगीत स्थानांतरण के बचे हुए हिस्से को उठाएगा और पूरा करेगा।

टिप्पणी: यह iMazing विधि तीसरी या चौथी पीढ़ी के उपकरणों जैसे पुराने iPods के लिए काम करनी चाहिए, लेकिन कुछ चरण थोड़े अलग दिख सकते हैं। उदाहरण के लिए, प्रारंभ में अपने गाने निकालने के लिए, आपको चयन करना पड़ सकता है किसी फ़ोल्डर में निर्यात करें. निर्यात करने के बाद आयात करने के लिए iTunes या Apple संगीत का उपयोग करें। अगर आप की जरूरत है ऑडियो फाइलों को एमपी3 फाइलों में बदलें अन्य उपकरणों के लिए, हम आपको इसके बारे में बता सकते हैं।
यह सच है कि इस बिंदु पर आईपॉड पुराने हो गए हैं, खासकर संगीत सुनने के लिए अब सभी स्ट्रीमिंग विकल्प के साथ। जब तक आपके पास संगीत तक पहुंच है, तब तक आपको संगीत के लिए एक अलग डिवाइस की आवश्यकता नहीं है स्मार्टफोन अब। अब आपको किसी भी चीज़ के लिए किसी भिन्न उपकरण की आवश्यकता नहीं है; स्मार्टफ़ोन म्यूज़िक प्लेयर, कैमरा, मैसेजिंग सिस्टम, नेविगेशन डिवाइस और बहुत कुछ हैं।
रिटायर होने और उसे रीसायकल करने से पहले अपने आईपॉड की संगीत लाइब्रेरी को अपने कंप्यूटर में स्थानांतरित करना न भूलें। अपने पसंदीदा गानों को थामे रखने के लिए केवल कुछ कदम और कुछ मिनट लगते हैं।
संपादकों की सिफ़ारिशें
- सर्वोत्तम Apple डील्स: AirPods, iPads, MacBooks और अन्य पर बचत करें
- Apple का 2002 iMac G4 M1 चिप के साथ मृत अवस्था से वापस आता है
- एम1 मैकबुक प्रो (2020) बनाम। एम1 आईपैड प्रो (2021)
- सीडी कैसे बर्न करें
- नया 24-इंच iMac (2021) बनाम। एम1 मैक मिनी (2020)