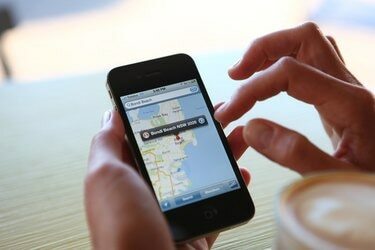
एक स्थान से दूसरे स्थान तक ड्राइविंग निर्देश प्राप्त करने के अलावा Google के लिए कई उपयोग हैं।
छवि क्रेडिट: मारियाना मैसी / कॉर्बिस वृत्तचित्र / गेटी इमेजेज
एक स्थान से दूसरे स्थान तक ड्राइविंग निर्देश प्राप्त करने के अलावा Google के लिए कई उपयोग हैं। Google मानचित्र और मेरे मानचित्र ऐसे एप्लिकेशन हैं जो आपको हाइलाइट किए गए एकाधिक स्थानों के साथ व्यक्तिगत Google मानचित्र बनाने, संपादित करने और साझा करने की अनुमति देते हैं। आप अपने द्वारा Android या Apple मोबाइल उपकरणों से बनाए गए नक्शों को भी देख सकते हैं। चाहे आप किसी यात्रा की योजना बना रहे हों, अपने द्वारा देखी गई जगहों का ट्रैक रख रहे हों या ऐतिहासिक घटनाओं की एक श्रृंखला का मानचित्रण कर रहे हों, Google मानचित्र और माई मैप्स उपयोगी टूल हैं जो आपको कई स्थानों पर पिनपॉइंट के साथ एक नक्शा बनाने और इसे बाद के लिए सहेजने की अनुमति देते हैं संदर्भ।
Google मानचित्र का उपयोग सहेजे गए स्थान
Google मानचित्र आपको कई स्थानों को सहेजने और देखने की अनुमति देता है यदि आप उन्हें सहेजे गए स्थान सूची में जोड़ते हैं और Google खाते में साइन इन हैं। आप इन सूचियों को पर क्लिक करके देख सकते हैं
मुख्य मेनू गूगल मैप्स में। आइकन में तीन छोटी क्षैतिज रेखाएं होती हैं और कभी-कभी इसे हैमबर्गर के रूप में संदर्भित किया जाता है क्योंकि यह एक सैंडविच जैसा दिखता है। पर क्लिक करें आपके स्थान Google मानचित्र पैनल में, फिर चुनें बचाया आपके स्थान पैनल पर क्षैतिज मेनू से। आप पसंदीदा और तारांकित जैसे पूर्वनिर्धारित सहेजे गए स्थानों के शीर्षकों की एक सूची देखेंगे। किसी एक शीर्षक पर क्लिक करें और प्रत्येक सहेजे गए स्थान पर एक मार्कर के साथ एक नक्शा प्रदर्शित होगा।दिन का वीडियो
आप किसी स्थान को Google मानचित्र में खोज कर और स्थान मार्कर पर क्लिक करके सहेजे गए स्थानों में जोड़ सकते हैं। स्थान पैनल प्रदर्शित किया जाएगा। पर क्लिक करें सहेजें पैनल में बटन और सहेजे गए स्थान (पसंदीदा, तारांकित, आदि) के प्रकार का चयन करें। पर क्लिक करें नई सूची यदि आप सहेजे गए स्थानों की अपनी स्वयं की कस्टम सूची बनाना चाहते हैं।
गूगल बनाएं। एकाधिक मार्करों वाले मानचित्र
माई मैप्स का उपयोग करके मानचित्र बनाने और सहेजने के लिए, अपने Google खाते में साइन इन करें और google.com/mymaps पर जाएं। मारना नया नक्शा बनाएं बटन आपके स्थान के आधार पर एक देश का नक्शा प्रदर्शित करेगा। मानचित्र के ऊपर बाईं ओर एक नियंत्रण कक्ष है जहां आप मानचित्र में एक शीर्षक जोड़ सकते हैं और पिन किए गए स्थानों को जोड़ने के बाद उनकी सूची देख सकते हैं। उपयोग आधार नक्शा विभिन्न मानचित्र शैलियों जैसे सैटेलाइट और भू-भाग से चयन करने के लिए मेनू।
नियंत्रण कक्ष के दाईं ओर एक खोज फ़ील्ड है जहाँ आप विशिष्ट स्थानों के नाम टाइप कर सकते हैं और उन्हें मानचित्र में जोड़ सकते हैं। प्रत्येक जोड़े गए स्थान को मानचित्र पर एक मार्कर प्राप्त होगा और नियंत्रण कक्ष पर सूची में दिखाई देगा। हर बार जब आप कोई बदलाव करते हैं तो नक्शा स्वचालित रूप से सहेजा जाता है।
मेरे मानचित्र देखें और संपादित करें
आपके द्वारा एक या अधिक कस्टम मानचित्र बनाने के बाद, आप अपने मानचित्रों के लिए मेरे मानचित्र विंडो में प्रदर्शित होने वाले थंबनेल देखेंगे जब सभी या स्वामित्व क्षैतिज मेनू बार से चुने गए हैं। मानचित्र प्रदर्शित करने और सहेजे गए स्थानों को संपादित करने या नए जोड़ने के लिए थंबनेल पर क्लिक करें।
आप पर क्लिक करके भी अपने मानचित्रों तक पहुंच सकते हैं मुख्य मेनू Google मानचित्र विंडो के ऊपरी बाएँ कोने में आइकन। चुनते हैं आपके स्थान प्रदर्शित होने वाले पैनल से, फिर चुनें एमएपीएस क्षैतिज मेनू से। आपके मानचित्रों की एक सूची प्रदर्शित की जाएगी। सूची में किसी मानचित्र पर क्लिक करने और उसे प्रदर्शित करने के बाद, पर क्लिक करें माई मैप्स में खोलें मानचित्र के पिनपॉइंट संपादित करने या नए जोड़ने के लिए बटन।




