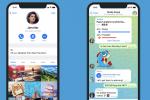आपका मॉनिटर आपके पीसी के बेहतर प्रदर्शन के लिए एक फिल्टर की तरह है। गेम में आपको उत्कृष्ट फ्रेम दर मिल सकती है, लेकिन इससे कोई फर्क नहीं पड़ता कि आपका मॉनिटर उन सभी फ़्रेमों को प्रदर्शित करने के लिए पर्याप्त समय तक रीफ्रेश नहीं कर पाता है। यहीं पर ओवरक्लॉकिंग आती है। इस गाइड में, हम आपको बताएंगे कि आप अपने मॉनिटर को सुरक्षित रूप से कैसे ओवरक्लॉक करें।
अंतर्वस्तु
- आपके मॉनिटर को ओवरक्लॉक करना: एक प्राइमर
- अपने मॉनिटर को ओवरक्लॉक कैसे करें
- आपके मॉनिटर को ओवरक्लॉक करने के जोखिम
आपके मॉनिटर को ओवरक्लॉक करने से आपके गेमिंग प्रदर्शन में वृद्धि नहीं होगी, लेकिन यह आपके गेम को स्मूथ दिखने में मदद कर सकता है। हमने तीन सॉफ्टवेयर टूल तैयार किए हैं जो आपके मॉनिटर को ओवरक्लॉक करना आसान बनाते हैं, चाहे कुछ भी हो चित्रोपमा पत्रक या आपके पास मॉनिटर है.
अनुशंसित वीडियो
आप किस प्रकार के मॉनिटर को ओवरक्लॉक कर सकते हैं, इस पर कोई प्रतिबंध नहीं है, लेकिन आप जिस पोर्ट का उपयोग कर रहे हैं और उसकी सीमाओं से अवगत रहें। उदाहरण के लिए, डिस्प्लेपोर्ट 1.4 समर्थन करता है
अग्रिम पठन:
- क्या आपको अपने सीपीयू को ओवरक्लॉक करना चाहिए?
- अपने सीपीयू को सुरक्षित रूप से ओवरक्लॉक कैसे करें
- रैम को ओवरक्लॉक कैसे करें
- अपने ग्राफ़िक्स कार्ड को ओवरक्लॉक कैसे करें
- सर्वश्रेष्ठ कंप्यूटर मॉनिटर्स
आपके मॉनिटर को ओवरक्लॉक करना: एक प्राइमर

इससे पहले कि आप अपने मॉनिटर को ओवरक्लॉक करना शुरू करें, आइए परिभाषित करें कि आप वास्तव में क्या ओवरक्लॉक कर रहे हैं। सीपीयू के विपरीत या
आपके मॉनिटर की ताज़ा दर यह निर्धारित करती है कि वह एक सेकंड में छवि को कितनी बार ताज़ा करता है। उदाहरण के लिए, 60Hz डिस्प्ले प्रत्येक सेकंड में 60 बार रीफ्रेश होगा। ताज़ा दर फ्रेम दर के समान है, लेकिन दोनों को भ्रमित न करें: ताज़ा दर सिर्फ यह है कि आपका मॉनिटर अपनी छवि को कितनी बार ताज़ा करता है, भले ही इसमें नए फ्रेम उपलब्ध कराए गए हों या नहीं। दूसरी ओर, आपकी फ़्रेम दर यह दर्शाती है कि आपके कितने नए फ़्रेम हैं
मॉनिटर को ओवरक्लॉक करते समय, आप ताज़ा दर को उसकी रेटेड गति से आगे बढ़ा रहे हैं, जो वास्तव में केवल गेमिंग में मायने रखता है। यदि आपकी फ़्रेम दर आपकी ताज़ा दर से अधिक है, तो आप ओवरक्लॉकिंग द्वारा प्रत्येक सेकंड में अधिक अद्वितीय फ़्रेम देख सकते हैं। मूलतः, यह आपके गेम को अधिक सहज बनाता है। यदि आप थोड़ी अधिक जानकारी चाहते हैं, तो हमारा लेख अवश्य पढ़ें उच्च ताज़ा दर गेमिंग मॉनिटर.
समस्या यह है कि हर मॉनिटर अलग होता है। और हमारा मतलब है प्रत्येक निगरानी करना। प्रत्येक पैनल थोड़ा अलग है, इसलिए आप दो समान ले सकते हैं पर नज़र रखता है एक ही ब्रांड से और विभिन्न ओवरक्लॉकिंग परिणामों के साथ सामने आते हैं। ध्यान रखें कि आपका विशिष्ट पैनल अन्य पैनलों की तुलना में खराब या बेहतर ओवरक्लॉक कर सकता है, यहां तक कि उसी ब्रांड के भी।
यदि संभव हो, तो अपने मॉनिटर के पैनल के बारे में अधिक से अधिक जानकारी प्राप्त करने का प्रयास करें। वह वास्तविक डिस्प्ले है, मॉनिटर ही नहीं। कई निर्माता अपना शिपमेंट करते हैं
अपने मॉनिटर को ओवरक्लॉक कैसे करें
आपके मॉनिटर को ओवरक्लॉक करने के कुछ अलग-अलग तरीके हैं। हमने तीन सबसे लोकप्रिय टूल एकत्र किए हैं, और हम आपको प्रत्येक का उपयोग करने के तरीके के बारे में बताएंगे। अन्य उपकरण भी उपलब्ध हैं, लेकिन नीचे दिए गए तीन उपकरण लगभग सभी एएमडी, एनवीडिया और इंटेल जीपीयू के साथ काम करेंगे।
आपके द्वारा उपयोग की जाने वाली ओवरक्लॉकिंग उपयोगिता के बावजूद, ओवरक्लॉक को वास्तव में लागू करने के लिए आपको विंडोज़ में अपनी ताज़ा दर को अपडेट करना होगा। ऐसा करने के लिए, सेटिंग ऐप खोलें, नेविगेट करें प्रदर्शन, और चुनें उन्नत प्रदर्शन सेटिंग्स. आपको अपनी ताज़ा दर अपडेट करने के लिए वहां एक ड्रॉपडाउन मिलेगा।
सभी ओवरक्लॉकिंग प्रयासों की तरह, धीमी और धीमी शुरुआत करना सबसे अच्छा है। अपनी इच्छित ताज़ा दर पर सीधे कूदने के बजाय, परीक्षणों की एक श्रृंखला में मध्यम समायोजन करें, प्रत्येक चक्र के साथ अपनी नई ताज़ा दर को सत्यापित करना सुनिश्चित करें।
ऐसा करने के लिए, हम इसका उपयोग करने की अनुशंसा करते हैं ब्लर बस्टर्स से फ्रेम स्किपिंग टूल. यह टूल आपके डिस्प्ले की ताज़ा दर के साथ समन्वयित होता है और तुरंत वर्गों की एक श्रृंखला को फ्लैश करता है। परीक्षण के लिए, लंबे एक्सपोज़र के साथ अपनी स्क्रीन की एक तस्वीर लें (स्क्रीनशॉट नहीं)। लक्ष्य एक साथ कई वर्गों पर कब्ज़ा करना है। यदि आपकी छवि अखंड वर्गों की एक श्रृंखला दिखाती है, तो आपका ओवरक्लॉक काम करता है। यदि अंतराल हैं, तो आपका मॉनिटर फ़्रेम छोड़ रहा है।
कस्टम रिज़ॉल्यूशन उपयोगिता (सीआरयू)

कस्टम रेजोल्यूशन यूटिलिटी (सीआरयू) है डेवलपर ToastyX का एक निःशुल्क टूल. आपको वास्तव में सीआरयू की आवश्यकता नहीं है क्योंकि आप एनवीडिया और एएमडी से ग्राफिक्स कंट्रोल पैनल में कस्टम रिज़ॉल्यूशन और ताज़ा दरें सेट कर सकते हैं। फिर भी, यह लगभग सार्वभौमिक मॉनिटर ओवरक्लॉकिंग टूल है, इसलिए यह आपकी पिछली जेब में रखने लायक है।
सीआरयू डाउनलोड करें और चार निष्पादन योग्य फ़ाइलें निकालें। चुनना CRU.exe उनमें से, फिर इन चरणों का पालन करें:
स्टेप 1: शीर्ष पर ड्रॉप-डाउन मेनू का उपयोग करके अपना सक्रिय डिस्प्ले चुनें।
चरण दो: अंतर्गत विस्तृत संकल्प, क्लिक जोड़ना।
चरण 3: नीचे समय ड्रॉप-डाउन, चुनें स्वचालित (पीसी) यदि आप पारंपरिक एलसीडी मॉनिटर का उपयोग कर रहे हैं या स्वचालित (एचडीटीवी) यदि आप टीवी का उपयोग कर रहे हैं।
चरण 4: अपना वांछित ताज़ा दर दर्ज करें ताज़ा दर डिब्बा।
चरण 5: क्लिक करें ठीक है।
ऐसा हो जाने के बाद, अपने कंप्यूटर को पुनरारंभ करें और अपनी ताज़ा दर को अपडेट करने के लिए विंडोज़ में दिए गए चरणों का पालन करें। यदि आपकी स्क्रीन काली हो जाती है या गड़बड़ हो जाती है, तो कुछ सेकंड प्रतीक्षा करें जब तक कि विंडोज़ स्वचालित रूप से आपकी पिछली ताज़ा दर पर वापस न आ जाए। इसका मतलब है कि आपने ओवरक्लॉक को बहुत आगे बढ़ा दिया है। यदि सब कुछ ठीक है, तो सीआरयू में अपना प्रोफ़ाइल अपडेट करें और दोहराएं।
एनवीडिया कंट्रोल पैनल

यदि आपके पास एनवीडिया है
इसके बारे में बोलते हुए, सुनिश्चित करें कि आपके ड्राइवर अद्यतित हैं और आपके पास इसका नवीनतम संस्करण है एनवीडिया कंट्रोल पैनल स्थापित. इसे खोलें और इन चरणों का पालन करें:
स्टेप 1: अंतर्गत प्रदर्शन, चुनना संकल्प बदलें.
चरण दो: क्लिक अनुकूलित करें।
चरण 3: जाँच करना डिस्प्ले द्वारा प्रदर्शित न होने वाले रिज़ॉल्यूशन को सक्षम करें, फिर चुनें कस्टम रिज़ॉल्यूशन बनाएं.
चरण 4: इसमें अपना वांछित ताज़ा दर दर्ज करें ताज़ा दर डिब्बा।
चरण 5: क्लिक परीक्षा।
चरण 6: अपनी नई प्रोफ़ाइल चुनें, फिर अपडेट करें ताज़ा दर ड्रॉप डाउन।
चरण 7: चुनना आवेदन करना।
सीआरयू के विपरीत, आप एनवीडिया कंट्रोल पैनल के अंदर अपनी नई ताज़ा दर का परीक्षण कर सकते हैं। हालाँकि, यह हमेशा सटीक नहीं होता है, इसलिए क्लिक करने तक प्रतीक्षा करें आवेदन करना यह देखने के लिए कि क्या आपका ओवरक्लॉक वास्तव में काम कर रहा है। सब कुछ जाँचने के बाद, विंडोज़ में अपनी नई ताज़ा दर सत्यापित करें, फिर उपरोक्त प्रक्रिया को तब तक दोहराएँ जब तक आप अपने वांछित ओवरक्लॉक तक नहीं पहुँच जाते।
रेडॉन सॉफ्टवेयर

AMD उपयोगकर्ताओं के लिए, आप Radeon सेटिंग्स ऐप में एक समान प्रक्रिया का पालन कर सकते हैं। एनवीडिया की तरह, सुनिश्चित करें कि आपने अपने ड्राइवर अपडेट कर लिए हैं और आपके पास इसका नवीनतम संस्करण है Radeon सॉफ़्टवेयर स्थापित किया गया. उसके बाद, इन चरणों का पालन करें:
स्टेप 1: क्लिक करें समायोजन आइकन.
चरण दो: का चयन करें प्रदर्शन टैब.
चरण 3: चुनना बनाएं के पास कस्टम संकल्प.
चरण 4: इसमें अपना वांछित ताज़ा दर दर्ज करें ताज़ा दर डिब्बा
चरण 5: चुनना बचाना।
अन्य टूल की तरह, हम धीमी शुरुआत करने की सलाह देते हैं। अपनी ताज़ा दर में मामूली समायोजन करते हुए उपरोक्त प्रक्रिया को तब तक दोहराएँ जब तक आप अपनी इच्छित दर तक नहीं पहुँच जाते। काम पूरा करने के बाद, विंडोज़ में नई ताज़ा दर सत्यापित करें।
आपके मॉनिटर को ओवरक्लॉक करने के जोखिम

सीपीयू के विपरीत या
हालाँकि, जहाँ सब कुछ सामान्य दिखता है वहाँ ओवरक्लॉक लागू करना संभव है। इसीलिए अपने ओवरक्लॉक को सत्यापित करना इतना महत्वपूर्ण है। भले ही विंडोज़ और आपके द्वारा उपयोग की जा रही ओवरक्लॉकिंग उपयोगिता सही ताज़ा दर दिखाती हो, फिर भी आप ऊपर लिंक किए गए ब्लर बस्टर्स परीक्षण का उपयोग करके सत्यापित करना चाहते हैं। अपने पैनल को उसकी रेटेड ताज़ा दर से बहुत ऊपर चलाने से पावर ड्रॉ बढ़ सकता है और आपके मॉनिटर का जीवन कम हो सकता है।
आपके मॉनिटर के अंदर के पैनल के बारे में जितना संभव हो उतना जानने से ओवरक्लॉकिंग के अधिकांश जोखिमों को कम किया जा सकता है। जैसा कि उल्लेख किया गया है, कुछ मॉनिटर निर्माता पैनल पर फ़ैक्टरी ओवरक्लॉक लागू करते हैं, भले ही आपको बॉक्स पर या मैनुअल में ओवरक्लॉकिंग के बारे में कुछ भी दिखाई न दे। किसी मौजूदा ओवरक्लॉक के ऊपर ओवरक्लॉक लगाने से बचें।
संपादकों की सिफ़ारिशें
- नए SSD क्यों ख़राब हो रहे हैं, और अपनी सुरक्षा कैसे करें
- काम या गेमिंग के लिए: ये सर्वोत्तम प्राइम डे मॉनिटर डील हैं
- हम मॉनिटर का परीक्षण कैसे करते हैं
- अपने वीएचएस टेप को डीवीडी, ब्लू-रे या डिजिटल में कैसे बदलें
- संदिग्ध डेल मॉनिटर विज्ञापन कानूनी मुसीबत में बदल जाते हैं