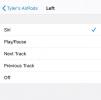यदि आप अभी भी अपने मुख्य बूट ड्राइव के रूप में हार्ड ड्राइव का उपयोग कर रहे हैं, तो आप विंडोज़ को किसी अन्य ड्राइव पर ले जाने से वास्तव में लाभान्वित हो सकते हैं - अधिमानतः एक सॉलिड-स्टेट ड्राइव। अपने मौजूदा डेटा को वैसे ही रखने के लिए लेकिन SSD गति का आनंद लेने के लिए, आपको अपने ऑपरेटिंग सिस्टम (और इसमें मौजूद सभी डेटा) को नई ड्राइव पर ले जाना होगा। हालाँकि, यह उतना जटिल नहीं है जितना लगता है, और इसका मतलब है कि आप फिर से बहुत तेजी से उठेंगे और दौड़ेंगे, बजाय इसके कि आपने बिल्कुल शून्य से शुरुआत की हो।
विंडोज़ 10 इसे सरल नहीं बनाता है, लेकिन नीचे दिए गए निर्देश आपके विंडोज़ 10 इंस्टाल की क्लोनिंग और स्वैपिंग को एक नई हार्ड ड्राइव में यथासंभव आसान बनाते हैं।
अंतर्वस्तु
- मैक्रियम रिफ्लेक्ट निःशुल्क डाउनलोड करें
- ड्राइव क्लोनिंग के लिए मैक्रियम रिफ्लेक्ट 8 कॉन्फ़िगर करें
- अपने नए SSD को बूट ड्राइव में बदलें
- अक्सर पूछे जाने वाले प्रश्नों
मध्यम
1 घंटा 30 मिनट
एक SSD (M.2 या पारंपरिक 2.5 इंच SATA)
डेस्कटॉप पीसी या लैपटॉप
माइग्रेशन सॉफ्टवेयर
हम आपको दिखाएंगे कि कुछ ही चरणों में विंडोज 10 को एसएसडी में कैसे स्थानांतरित किया जाए। ध्यान दें, हालाँकि, यह मार्गदर्शिका उन लोगों के लिए है जो केवल ड्राइव स्विच कर रहे हैं, भले ही यह विधि काम कर सकती है यदि आप एक नया रिग बना रहे हैं या अपने सेटअप के आधार पर कंप्यूटर स्वैप कर रहे हैं। यह संभवतः किसी भी वर्चुअलाइजेशन प्रोजेक्ट के साथ काम नहीं करेगा, हालाँकि यदि आप उनके लिए भुगतान करने को तैयार हैं तो आप उन सेवाओं को पा सकते हैं।
इससे पहले कि आप विंडोज़ 10 को एक नई ड्राइव पर ले जाने का प्रयास शुरू करें, नई ड्राइव को स्थापित करना महत्वपूर्ण है ताकि यह प्रक्रिया के लिए तैयार हो। उस पर युक्तियों के लिए, हमारी गहन मार्गदर्शिका देखें पीसी कैसे बनाएं.

मैक्रियम रिफ्लेक्ट निःशुल्क डाउनलोड करें
हमारे गाइड के भाग के रूप में, हम इसका उपयोग करेंगे मैक्रियम रिफ्लेक्ट फ्री. यह सॉफ़्टवेयर आपको विंडोज़ 10 स्थापित आपकी मुख्य ड्राइव को एक नए SSD में मुफ़्त में क्लोन करने देगा। ध्यान दें कि क्लोनिंग के लिए आपको एक गंतव्य SSD की भी आवश्यकता होगी जो आपके मुख्य ड्राइव से बड़ा या उसके बराबर हो। अन्यथा, यह काम नहीं करेगा.
स्टेप 1: सिर वेबसाइट पर और रिफ्लेक्ट 8 फ्री कमर्शियल विकल्प चुनें। क्लिक करें मुफ्त डाउनलोड बटन दबाएं और अपना ईमेल दर्ज करें। चुनना मुझे एक व्यक्तिगत निःशुल्क लाइसेंस की आवश्यकता है.
चरण दो: एक बार जब आप वह विकल्प चुन लें, तो क्लिक करें जारी रखना बटन दबाएं और फिर डाउनलोड निर्देशों के लिए अपना ईमेल जांचें।
संबंधित
- कानूनी तौर पर विंडोज 10 आईएसओ फाइल कैसे डाउनलोड करें और उससे विंडोज 10 कैसे इंस्टॉल करें
- विंडोज़, मैकओएस या वेब पर पीडीएफ फाइलों को कैसे संयोजित करें
- विंडोज़ टास्कबार से चैटजीपीटी को कैसे सक्षम या अक्षम करें
चरण 3: अपने ईमेल में दिए गए लिंक पर जाएं, ऐप डाउनलोड करें और इसे इंस्टॉल करें। सेटअप के दौरान, चुनें मुक्त विकल्प चुनें और चुनें डाउनलोड करना तल पर। सुनिश्चित करें डाउनलोड करने के बाद सीधे इंस्टॉलर चलाएँ बटन पर भी क्लिक किया जाता है जिससे ऐप अपने आप इंस्टॉल हो जाएगा।
चरण 4: अपनी स्क्रीन पर दिए गए निर्देशों का पालन करें. क्लिक करते रहें अगला संकेतों पर क्लिक करें और अतिरिक्त सॉफ़्टवेयर स्थापित करने के लिए किसी भी बॉक्स को अनचेक करें। क्लिक करें खत्म करना बटन दबाएं और ऐप को इंस्टॉल होने दें। जब हो जाए तो क्लिक करें अब लोकार्पण हुआ.

ड्राइव क्लोनिंग के लिए मैक्रियम रिफ्लेक्ट 8 कॉन्फ़िगर करें
एक बार मैक्रियम रिफ्लेक्ट 8 स्थापित हो जाने पर, आप सॉफ्टवेयर खोल सकते हैं और क्लोनिंग प्रक्रिया शुरू कर सकते हैं। ऐसे।
स्टेप 1: पर क्लिक करें स्थानीय डिस्क शीर्ष पर टैब करें और अपने डेटा के साथ अपनी मुख्य डिस्क चुनें। चुने इस डिस्क को क्लोन करें ऐप के बीच में विकल्प। आपको पता चल जाएगा कि यह आपकी मुख्य डिस्क है क्योंकि इसमें कई विभाजन होंगे।
चरण दो: इसके बाद, मुख्य डिस्क पर सभी चेक मार्क पर क्लिक करें। सुनिश्चित करें कि सब कुछ और सभी विभाजन जाँचे गए हैं।

चरण 3: नीचे की ओर जाएं क्लोन करने के लिए एक डिस्क का चयन करें क्षेत्र, फिर ऐप में सूची से अपना नया एसएसडी चुनें। यदि आप इसे नहीं देखते हैं, तो ऐप को रीबूट करें। आप चुनना चाहेंगे डिस्क मिटाएँ विकल्प चुनें और SSD को मिटा दें ताकि यह खाली रहे, जैसा कि नीचे हमारे स्क्रीनशॉट में दिखाया गया है।

चरण 4: जारी रखने के लिए, चुनें जब मैं अगला क्लिक करूं तो चयनित विभाजनों की प्रतिलिपि बनाएँ विकल्प चुनें और सुनिश्चित करें कि यह जाँचा गया है। क्लिक करें अगला आगे बढ़ने के लिए बटन.
चरण 5: आपको एक वैकल्पिक शेड्यूल पृष्ठ पर ले जाया जाएगा। इसे छोड़ें और क्लिक करें अगला। आप उन सभी चीज़ों का सारांश देखेंगे जिन्हें आप पूरा करने वाले हैं, जैसा कि हमने नीचे दिया है। क्लिक करें खत्म करना बटन।

चरण 6: पॉप-अप मेनू में, चुनें इस बैकअप को अभी चलाएँ डिब्बा। किसी भी चेतावनी से सहमत हों, और क्लिक करें जारी रखना > ठीक है.
चरण 7: जब तक आपकी डिस्क क्लोन न हो जाए तब तक आराम से बैठें और प्रतीक्षा करें। आपके पीसी की गति और आपके द्वारा उपयोग किए जा रहे SSD के प्रकार के आधार पर इसमें काफी समय लग सकता है। हमारे क्लोन में सात मिनट लगे।

चरण 8: जब हो जाए, तो आपको देखना चाहिए कि आपकी ड्राइव अब पूरी तरह से क्लोन हो गई है और दोनों मैक्रियम रिफ्लेक्ट 8 की उपयोगिता में समान दिखते हैं, जैसा कि ऊपर चित्रित किया गया है।

अपने नए SSD को बूट ड्राइव में बदलें
इस प्रक्रिया को समाप्त करने के लिए, आप अपनी नई ड्राइव को मुख्य बूट ड्राइव के रूप में सेट करना चाहेंगे। यदि आप पुरानी ड्राइव को किसी और चीज़ के लिए उपयोग करने की योजना बना रहे हैं तो आप उसे अपने पीसी में छोड़ सकते हैं। अन्यथा, आप इसे भौतिक रूप से भी हटा सकते हैं.
स्टेप 1: अपने पीसी की BIOS या UEFI सेटिंग्स में बूट करें। आमतौर पर, ESC इसके लिए काम करता है, या आप इसका उपयोग कर सकते हैं मिटाना चाबी। यदि आप निश्चित नहीं हैं, तो ऑनलाइन गाइड या अपने पीसी निर्माता के सहायता पृष्ठ से परामर्श लें।
चरण दो: में जाएँ बूट सेटिंग्स टैब करें और बूट विकल्पों में से एक के रूप में अपनी पुरानी ड्राइव को हटाएं या अक्षम करें, फिर उसके स्थान पर नई ड्राइव जोड़ें या सक्षम करें। कुछ BIOS या UEFI आपको ड्राइव को इधर-उधर खींचने या चेकलिस्ट से चुनने देंगे।

चरण 3: एक बार जब आपके पास मुख्य बूट विकल्प के रूप में आपकी नई ड्राइव हो, तो क्लिक करें सुरषित और बहार बटन, आमतौर पर BIOS में लेबल किया जाता है। आपका सिस्टम अब आपके नए SSD पर बूट होना चाहिए!
अक्सर पूछे जाने वाले प्रश्नों
क्या विंडोज़ 10 को नए एसएसडी में ले जाना उचित है?
अपने डेटा को पारंपरिक स्पिनिंग हार्ड ड्राइव से SSD में ले जाने से अत्यधिक प्रदर्शन लाभ होता है। एसएसडी हार्ड ड्राइव की तुलना में बहुत तेज़ हैं, जिसका अर्थ है कि यदि आप विंडोज 10 को एक नई ड्राइव पर ले जा सकते हैं, तो आपका पीसी बहुत तेज़ी से बूट होगा। आपके गेम भी तेजी से लोड होंगे और ऐप्स भी बेहतर प्रदर्शन करेंगे। हमारे पास एक समर्पित मार्गदर्शिका है यह अंतर समझाता है, लेकिन अंततः, एसएसडी पर विंडोज़ स्थापित होने के बाद आपका पूरा सिस्टम अधिक प्रतिक्रियाशील महसूस करेगा।
क्या SSD पर जाते समय मुझे विंडोज़ को पुनः स्थापित करने की आवश्यकता है?
किसी नई ड्राइव पर जाते समय आपको वास्तव में विंडोज़ को पुनः इंस्टॉल करने की आवश्यकता नहीं होगी। यह तब तक है जब तक आप उस सॉफ़्टवेयर का उपयोग करते हैं जिसका हमने इस भाग में उल्लेख किया है।
विशेष सॉफ़्टवेयर का उपयोग करके, आप अपनी ड्राइव को "क्लोन" कर सकते हैं और विंडोज़ पर ठीक उसी तरह कॉपी कर सकते हैं जैसे आपने उसे छोड़ा था। सबसे खराब स्थिति में, आपको SSD पर जाने के बाद Windows को पुनः सक्रिय करना पड़ सकता है, जो कोई समस्या नहीं होनी चाहिए। हमारा अलग गाइड विंडोज़ सक्रियण से संबंधित समस्याओं को कवर करता है।
यदि बाकी सब विफल हो जाता है, तो आप अपने मौजूदा विंडोज 10 इंस्टॉलेशन का बैकअप ले सकते हैं और इंस्टॉल करने के बाद बाद में इसे पुनर्स्थापित कर सकते हैं विंडोज़ 11 आपके पीसी पर नए SSD के लिए। हमारा गाइड भी शामिल है बैकअप और पुनः स्थापित करता है।
हमारे गाइड में, हम मैक्रियम रिफ्लेक्ट 8 को क्लोन सॉफ्टवेयर के रूप में उपयोग करते हैं, लेकिन कई अन्य भी हैं ईज़ीयूएस टोडो बैकअप निःशुल्क या एओएमईआई बैकअपर स्टैंडर्ड. इसके अतिरिक्त, यदि किसी कारण से आपको समस्या हो रही है, तो हमारा सुझाव है कि आप अपनी पुरानी ड्राइव को अपने पीसी में वापस रखें और इसे एक अलग बाहरी एसएसडी पर बैकअप करें। फिर, विंडोज़ को क्लीन-इंस्टॉल करें और अपनी फ़ाइलों और ऐप्स को मैन्युअल रूप से पुनर्स्थापित करें।
संपादकों की सिफ़ारिशें
- विंडोज़ 11 पर HEIC को JPG में कैसे बदलें
- स्टीम डेक पर विंडोज 11 या विंडोज 10 कैसे स्थापित करें
- विंडोज के सभी 12 संस्करणों की रैंकिंग, सबसे खराब से सर्वश्रेष्ठ तक
- गेमिंग को बेहतर बनाने के लिए विंडोज 11 में वीबीएस को कैसे निष्क्रिय करें
- सामान्य विंडोज़ 11 समस्याएं और उन्हें कैसे ठीक करें
अपनी जीवनशैली को उन्नत करेंडिजिटल ट्रेंड्स पाठकों को सभी नवीनतम समाचारों, मजेदार उत्पाद समीक्षाओं, व्यावहारिक संपादकीय और एक तरह की अनूठी झलक के साथ तकनीक की तेज़ गति वाली दुनिया पर नज़र रखने में मदद करता है।