यदि आप अपनी प्रतीत होने वाली अंतहीन धारा में थोड़ा सा मसाला जोड़ना चाह रहे हैं ज़ूम मीटिंग, या आप भीड़ से अलग दिखना पसंद करते हैं, तो आप अपने सत्र में स्नैपचैट फ़िल्टर, पृष्ठभूमि और लेंस जोड़ सकते हैं। अपने आप को एक अचार में बदलने से लेकर, अंतरिक्ष में चलने तक, पागल टोपियाँ आज़माने तक, आपके लिए उपलब्ध प्रतीत होने वाले अंतहीन नए विकल्पों के साथ आपको बहुत मज़ा आएगा। स्नैपचैट फिल्टर के साथ ज़ूम स्थापित करने की प्रक्रिया बहुत आसान है। यह कैसे करना है यहां बताया गया है।
अंतर्वस्तु
- शुरू करना
- एक मज़ेदार मीटिंग शुरू हो रही है
- इसे बदलो
- अपने पास वापस कैसे जाएं
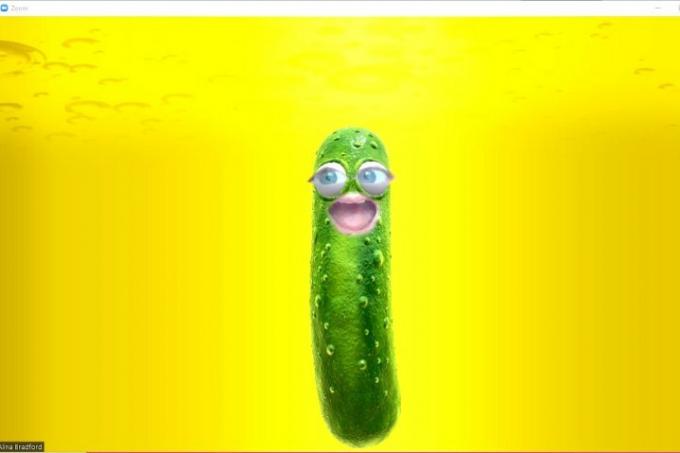
शुरू करना
आपका पहला कदम इंस्टॉल करना है स्नैप कैमरा आपके कंप्यूटर के लिए। स्नैप कैमरा स्नैपचैट की मूल कंपनी, स्नैप इंक द्वारा बनाया गया था, ताकि आप ज़ूम ही नहीं, बल्कि किसी भी लाइवस्ट्रीम या वीडियो चैट में शानदार बैकग्राउंड, फिल्टर और लेंस जोड़ सकें। एक बार जब आप इसे डाउनलोड कर लें, तो आपको बस इतना करना है ज़ूम में साइन इन करें.
अनुशंसित वीडियो
एक मज़ेदार मीटिंग शुरू हो रही है

अब जब आपके पास स्नैप कैमरा डाउनलोड हो गया है, तो इसे खोलें और चुनें कि आप किस प्रकार का बैकग्राउंड, फ़िल्टर या लेंस उपयोग करना चाहते हैं। हम अचार लेंस की अनुशंसा करते हैं, लेकिन यह सिर्फ हमारी प्राथमिकता है। तब,
अपनी ज़ूम मीटिंग पर जाएँ और स्क्रीन के नीचे वीडियो आइकन के पास वाले टैब पर क्लिक करें। अंत में स्नैप कैमरा विकल्प पर क्लिक करें। इतना ही। स्नैप कैमरा में आपने जो भी चुना है वह अब आपके ज़ूम वीडियो पर दिखाई देगा।संबंधित
- केवल फ़िल्टर का उपयोग करने के लिए स्नैपचैट पर आपको पैसे देने पड़ सकते हैं - यहां बताया गया है कि भुगतान कैसे प्राप्त करें
- स्नैपचैट प्लस सब्सक्राइबर्स को आज ये चार नए फीचर्स मिल रहे हैं
- स्नैपचैट पर अब रेस्तरां समीक्षाएँ हैं। यहां उन्हें देखने का तरीका बताया गया है
इसे बदलो
यदि आप अपनी मीटिंग के दौरान ऊब जाते हैं, तो आप हमेशा चीजों को बदल सकते हैं। बस फिर से स्नैप कैमरा में जाएं और एक अलग फ़िल्टर, पृष्ठभूमि या लेंस चुनें। कुछ ही सेकंड में, परिवर्तन आपके ज़ूम वीडियो पर दिखाई देगा।
अपने पास वापस कैसे जाएं
एक बार जब आप तय कर लेते हैं कि आपका काम हो गया (या आपके बॉस को आपकी चालें काफी पसंद आ चुकी हैं), तो अपने सामान्य चेहरे और पृष्ठभूमि पर वापस जाना आसान हो जाता है। बस ज़ूम में फिर से वीडियो विकल्पों में जाएं और अपने नियमित कैमरे पर क्लिक करें। सब कुछ वापस सामान्य हो जाएगा. आप अपनी मीटिंग या लाइवस्ट्रीम के दौरान जब चाहें तब स्नैप कैमरा पर वापस स्विच कर सकते हैं।
हालाँकि, सावधानी का एक शब्द। स्नैप कैमरा का उपयोग करने से आपका कंप्यूटर थोड़ा धीमा हो सकता है और आपको थोड़ी तेज़ वीडियो स्ट्रीम मिल सकती है। दर्शकों के सामने इसे आज़माने से पहले हो सकता है कि आप स्वयं किसी वीडियो मीटिंग में इसका परीक्षण करना चाहें।
संपादकों की सिफ़ारिशें
- स्नैपचैट का नया डुअल कैमरा फ्रंट और रियर दोनों कैमरों का एक साथ उपयोग करता है
- कथित तौर पर रद्द होने के कारण स्नैप का पिक्सी ड्रोन सूर्यास्त में उड़ जाता है
- स्नैपचैट पीसी पर आ रहा है, लेकिन इसमें एक बड़ी दिक्कत है
- स्नैपचैट में एक नया शेयर्ड स्टोरीज़ फीचर है। इसका उपयोग कैसे करें यहां बताया गया है
- स्नैपचैट आखिरकार अपने सबसे विवादास्पद फिल्टर में से एक को हटा रहा है
अपनी जीवनशैली को उन्नत करेंडिजिटल ट्रेंड्स पाठकों को सभी नवीनतम समाचारों, मजेदार उत्पाद समीक्षाओं, व्यावहारिक संपादकीय और एक तरह की अनूठी झलक के साथ तकनीक की तेज़ गति वाली दुनिया पर नज़र रखने में मदद करता है।


