
पावरपॉइंट 2013 सफेद सहित किसी भी तस्वीर में किसी भी रंग को पारदर्शी बना सकता है।
छवि क्रेडिट: माइक्रोसॉफ्ट की छवि सौजन्य।
यदि आप PowerPoint स्लाइड में कोई छवि सम्मिलित कर रहे हैं, तो ध्यान रखें कि PowerPoint 2013 कुछ PNG फ़ाइलों की तरह पारदर्शी पृष्ठभूमि वाली छवियों का समर्थन करता है। यदि आपकी पसंदीदा छवि में पारदर्शी पृष्ठभूमि नहीं है, तो आप इसे अपनी स्लाइड में जोड़ने के बाद इसके सफ़ेद पिक्सेल को देखने योग्य बना सकते हैं।
चरण 1
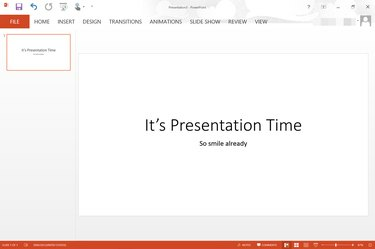
एक सफेद पृष्ठभूमि के साथ एक रिक्त PowerPoint प्रस्तुति।
छवि क्रेडिट: माइक्रोसॉफ्ट की छवि सौजन्य।
एक PowerPoint प्रस्तुति खोलें। उस स्लाइड पर जाएँ जहाँ आप चित्र जोड़ना चाहते हैं।
दिन का वीडियो
चरण 2
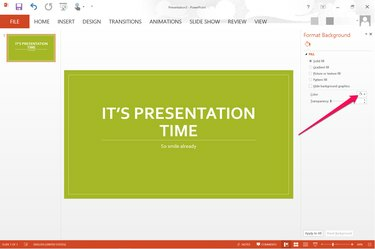
रंग मेनू स्लाइड के दाईं ओर दिखाई देता है।
छवि क्रेडिट: माइक्रोसॉफ्ट की छवि सौजन्य।
स्लाइड की पृष्ठभूमि का रंग बदलें। ऐसा करने का एक तरीका "डिज़ाइन" टैब के अंतर्गत उपलब्ध थीम का चयन करना है। विषयवस्तु पृष्ठभूमि के रंग के साथ-साथ स्लाइड के फोंट और लेआउट को भी बदल देती है। बिना कुछ बदले केवल बैकग्राउंड का रंग बदलने के लिए, स्लाइड के बैकग्राउंड पर राइट-क्लिक करें और "फॉर्मेट बैकग्राउंड" चुनें और फिर "कलर" मेनू पर क्लिक करें।
चरण 3

चित्र सम्मिलित करने के विकल्प सम्मिलित करें मेनू के अंतर्गत दिखाई देते हैं।
छवि क्रेडिट: माइक्रोसॉफ्ट की छवि सौजन्य।
अपने कंप्यूटर से स्लाइड में एक सफेद पृष्ठभूमि वाली छवि जोड़ने के लिए "इन्सर्ट" मेनू पर क्लिक करें और "पिक्चर" चुनें। यदि आप Office.com क्लिपआर्ट की तलाश कर रहे हैं, तो इसके बजाय "ऑनलाइन" चित्र चुनें।
चरण 4

स्वरूप मेनू के अंतर्गत रंग विकल्प दिखाई देता है।
छवि क्रेडिट: माइक्रोसॉफ्ट की छवि सौजन्य।
स्लाइड पर उस चित्र का चयन करें जिसकी पृष्ठभूमि आप पारदर्शी बनाना चाहते हैं। पिक्चर टूल्स के तहत स्थित "फॉर्मेट" मेनू पर क्लिक करें और फिर एडजस्ट ग्रुप में स्थित "कलर" विकल्प पर क्लिक करें।
चरण 5

रंग विकल्पों के नीचे "पारदर्शी रंग सेट करें" पर क्लिक करें।
छवि क्रेडिट: माइक्रोसॉफ्ट की छवि सौजन्य।
उपलब्ध रंग विकल्पों के नीचे तक स्क्रॉल करें। "पारदर्शी रंग सेट करें" लिंक पर क्लिक करें। जब रंग विंडो बंद हो जाती है, तो चित्र में किसी भी सफेद क्षेत्र पर डबल-क्लिक करें। सभी सफेद हटा दिए जाते हैं, जिससे सफेद पृष्ठभूमि पारदर्शी हो जाती है।
चरण 6
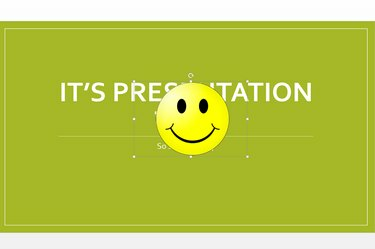
सफेद पृष्ठभूमि अब पारदर्शी है।
छवि क्रेडिट: माइक्रोसॉफ्ट की छवि सौजन्य।
चित्र को उस स्थान पर खींचें जहां आप उसे दिखाना चाहते हैं। किसी भी छोटे वर्ग "एंकर" को उसकी सीमा पर खींचकर आवश्यकतानुसार छवि का आकार बदलें।




