ऐप्पल आईपैड टच स्क्रीन को कैलिब्रेट करने के लिए एक उपकरण प्रदान नहीं करता है, लेकिन जब आपकी आईपैड स्क्रीन गलत व्यवहार करती है, तो समस्या निवारण सुधार स्क्रीन को सही तरीके से काम कर सकता है। हो सकता है कि स्क्रीन स्पर्श जेस्चर को ठीक से न उठाए, या यह धीरे-धीरे या गलत तरीके से प्रतिक्रिया दे सकती है। डिवाइस को पुनरारंभ करने और रीसेट करने से पहले स्क्रीन पर बुनियादी जांच चलाएं। यदि वह स्क्रीन के अंशांकन को ठीक नहीं करता है, तो ऐप और मेमोरी समस्याओं की जांच करें।
चेतावनी
यदि आपके डिवाइस को गिराने या क्षतिग्रस्त करने के बाद iPad स्क्रीन में समस्याएँ आती हैं, तो हो सकता है कि समस्या निवारण समाधान समस्या का समाधान न करें। यदि iPad की स्क्रीन या हार्डवेयर क्षतिग्रस्त है, तो इसे किसी अधिकृत Apple तकनीशियन के पास ले जाएँ।
अपने स्क्रीन रक्षक की जाँच करें
यदि आपके द्वारा नया स्क्रीन प्रोटेक्टर लगाने के तुरंत बाद iPad की स्क्रीन अजीब तरह से प्रतिक्रिया करती है, तो हो सकता है कि प्रोटेक्टर स्क्रीन के कुछ हिस्सों को अनुत्तरदायी बना रहा हो या प्रतिक्रिया देने में धीमा हो। रक्षक को हटा दें और देखें कि क्या यह समस्या को ठीक करता है। इसके अलावा, स्क्रीन को नॉनब्रेसिव, लिंट-फ्री कपड़े से साफ करें। यदि स्क्रीन पर जिद्दी निशान हैं, तो थोड़े नम कपड़े का उपयोग करें, लेकिन गीले कपड़े या सफाई उत्पादों का उपयोग न करें, जो iPad को नुकसान पहुंचा सकते हैं।
दिन का वीडियो
iPad को पुनरारंभ करें और रीसेट करें
यदि कोई सॉफ़्टवेयर गड़बड़ iPad की स्क्रीन को इशारों में अजीब तरह से प्रतिक्रिया दे रहा है, तो आप डिवाइस को बंद करके समस्या को ठीक करने में सक्षम हो सकते हैं। दबाए रखें सोके जगा बटन जब तक आप देखें बंद करने के लिए स्लाइड करें संदेश। स्लाइडर को स्वाइप करें और iPad के बंद होने की प्रतीक्षा करें। दबाएं सोके जगा डिवाइस को पुनरारंभ करने के लिए बटन।
यदि पुनरारंभ करने से कोई फर्क नहीं पड़ता है, तो iPad रीसेट करें। दबाए रखें सोके जगा तथा घर एक साथ बटन। जब आप Apple लोगो देखते हैं, तो बटन छोड़ दें और iPad के रीसेट होने और फिर से शुरू होने की प्रतीक्षा करें।
समस्या निवारण ऐप्स
जांचें कि क्या समस्या केवल तब होती है जब आप एक विशिष्ट ऐप का उपयोग करते हैं या यदि यह अन्य ऐप पर होता है। यदि आप अन्य ऐप्स का उपयोग करते समय स्क्रीन सही ढंग से काम करते हैं, तो पहले ऐप में गलती होने की संभावना है।
अगर आपने हाल ही में ऐप का इस्तेमाल किया है, तो यह अभी भी बैकग्राउंड में चल रहा है। यह देखने के लिए इसे बंद करने और फिर से खोलने के लिए मजबूर करें कि क्या यह समस्या को ठीक करता है।
चरण 1
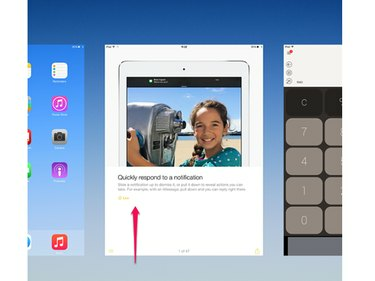
छवि क्रेडिट: छवि सौजन्य ऐप्पल
दो बार टैप करें घर हाल ही में बंद किए गए ऐप्स की सूची खोलने के लिए बटन। ऐप की तस्वीर पर जाएं और ऐप को बंद करने के लिए इसे स्वाइप करें।
चरण 2
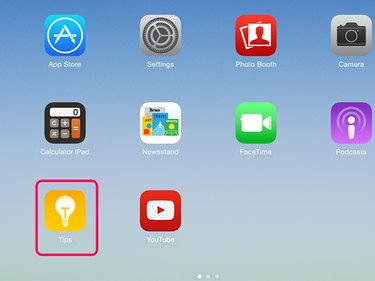
छवि क्रेडिट: छवि सौजन्य ऐप्पल
दबाएं घर सूची से बाहर निकलने के लिए बटन। ऐप को होम स्क्रीन पर टैप करके फिर से खोलें।
टिप
- यदि एक ऐप लगातार स्क्रीन समस्याओं का कारण बनता है, तो उसे हटा दें और पुनः इंस्टॉल करें। ऐप को तब तक टैप और होल्ड करें जब तक कि वह स्क्रीन पर हिलना शुरू न कर दे। थपथपाएं एक्स इसे iPad से हटाने के लिए आइकन पर। फिर इसे फिर से ऐप स्टोर से डाउनलोड करें। अगर आपको अभी भी स्क्रीन की समस्याएं हैं जो अन्य ऐप्स के साथ नहीं होती हैं, तो ऐप के डेवलपर से संपर्क करें।
- यदि आपको कई ऐप्स पर स्क्रीन की समस्या है, तो सभी ऐप्स को पृष्ठभूमि में चलने से रोकने के लिए बाध्य करें। यह अजीब गड़बड़ियों को दूर कर सकता है जो iPad को धीरे-धीरे चलाते हैं या अजीब तरह से प्रतिक्रिया करते हैं।
चेतावनी
आप उन ऐप्स को नहीं हटा सकते जिन्हें Apple अपने iOS के हिस्से के रूप में iPad पर इंस्टॉल करता है। यदि आप एक नहीं देखते हैं एक्स किसी ऐप के कोने पर जब आप उसे टैप करके रखते हैं, तो आप उसे डिवाइस से हटा नहीं सकते।
भंडारण क्षमता की जाँच करें
यदि डिवाइस की मेमोरी लगभग भर चुकी है, तो आईपैड की स्क्रीन धीरे या गलत तरीके से प्रतिक्रिया दे सकती है, उपलब्ध स्थान की जांच करें।
चरण 1

छवि क्रेडिट: छवि सौजन्य ऐप्पल
खोलना समायोजन और टैप आम. नल प्रयोग.
चरण 2

छवि क्रेडिट: छवि सौजन्य ऐप्पल
की ओर देखने के लिए उपयोग किया गया तथा उपलब्ध यह देखने के लिए कि आप कितने संग्रहण स्थान का उपयोग कर रहे हैं और कितना निःशुल्क है। अगर फोन क्षमता के करीब है, iPad की कुछ सामग्री हटाएं.
टिप
नल संग्रहण प्रबंधित करें उपयोग मेनू पर यह देखने के लिए कि कौन से ऐप्स बहुत अधिक मेमोरी का उपयोग करते हैं।
यदि आप स्क्रीन के कैलिब्रेशन को ठीक नहीं कर सकते हैं, तो iPad में स्क्रीन या हार्डवेयर दोष हो सकता है। संपर्क सेब का समर्थन सलाह के लिए।



