में से एक के रूप में सबसे लोकप्रिय वीडियो स्ट्रीमिंग प्लेटफ़ॉर्म ऑनलाइन, यदि आप चाहते हैं कि आपका वीलॉग, कॉमेडी स्केच, या संगीत वीडियो किसी को दिखाई दे, तो इसे YouTube पर प्राप्त करना आवश्यक है। स्ट्रीमिंग दृश्य में नए लोग सोच रहे होंगे कि YouTube पर वीडियो कैसे अपलोड किया जाए। यहां केवल चार आसान चरणों में बताया गया है।
अंतर्वस्तु
- चरण 1: अपने खाते में साइन इन करें
- चरण 2: क्रिएट बटन पर क्लिक करें
- चरण 3: अपना वीडियो अपलोड करें और अपनी वीडियो सेटिंग चुनें
- चरण 4: वीडियो प्रबंधन
नोट: इस गाइड के लिए, हम मान लेंगे कि आपने अपना YouTube/Google खाता पहले ही बना लिया है। जबकि शुरुआत से शुरू करने वालों को ऐसा करने की आवश्यकता होगी, सेटअप और अनुकूलन में कई तत्व शामिल हैं जो इस गाइड में शामिल नहीं हैं।
अनुशंसित वीडियो
चरण 1: अपने खाते में साइन इन करें

की ओर जाएं यूट्यूब मुखपृष्ठ या यूट्यूब स्टूडियो और क्लिक करें दाखिल करना शीर्ष दाएं कोने में लिंक. यदि आपके पास आपके द्वारा उपयोग किए जा रहे डिवाइस से जुड़े कई खाते हैं, तो उपयुक्त एक चुनें। अपना पासवर्ड दर्ज करें, और आप मुख्य YouTube पृष्ठ पर वापस चले जाएंगे।
वीडियो अनुशंसाओं के मामले में चीजें थोड़ी अलग दिख सकती हैं, लेकिन चिंता न करें - अब आप अपना पहला वीडियो अपलोड करने की राह पर हैं।
यूट्यूब के उपयोगकर्ता एंड्रॉयड मोबाइल ऐप को अपने खातों में लॉग इन करना चाहिए, और टैप करना चाहिए बनाएं आइकन (एक सर्कल के भीतर एक प्लस चिह्न)। फिर: चुनें एक वीडियो अपलोड करें. अपने डिवाइस से एक वीडियो चुनें. अपना वीडियो संपादित करें और अगली स्क्रीन पर फ़ॉर्म भरें। नीला रंग चुनें अगला बटन। दो ड्रॉप-डाउन मेनू से अपनी ऑडियंस सेटिंग चुनें। फिर नीला रंग चुनें डालना बटन।
Apple iOS उपयोगकर्ताओं को: टैप करना चाहिए बनाएं चिह्न. वह विकल्प चुनें जो आपको अपने डिवाइस से वीडियो अपलोड करने देता है। अपने वीडियो को इच्छानुसार संपादित करें और फिर टैप करें अगला. अपने वीडियो की जानकारी भरें. अपनी ऑडियंस सेटिंग चुनें. फिर चुनें डालना.
चरण 2: क्रिएट बटन पर क्लिक करें
अगला चरण पहले से भी छोटा है. क्लिक करें बनाएं बटन - यह ऊपरी दाएं कोने में स्थित है जिसे प्लस चिन्ह वाले कैमरे द्वारा दर्शाया गया है - फिर चुनें विडियो को अॅॅपलोड करें. यह आपको एक समर्पित अपलोड पृष्ठ पर ले जाएगा, जो आपको अपनी आगामी वायरल सनसनी को अपलोड करने की प्रक्रिया में ले जाएगा।
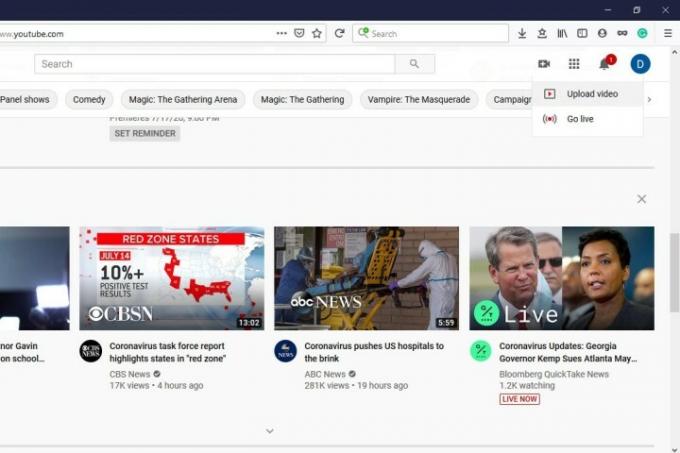
चरण 3: अपना वीडियो अपलोड करें और अपनी वीडियो सेटिंग चुनें

वीडियो अपलोड करें पेज आपको अपने कंप्यूटर से वीडियो फ़ाइल का चयन करने देता है (क्लिक करके)। फ़ाइलें चुनें बटन) या उन्हें अपलोड करने के लिए खींचें और छोड़ें। एक बार जब आप अपनी फ़ाइलें अपलोड कर लेते हैं, तो जब आपके वीडियो को अनुकूलित करने की बात आती है तो YouTube आपको चुनने के लिए कुछ अलग विकल्प देता है, और वे सभी विचार करने योग्य हैं।
आप जिस वीडियो को अपलोड करना चाहते हैं उसे चुनने के बाद, आप एक नई स्क्रीन पर पहुंचेंगे विवरण. यहां आप अपने वीडियो का विवरण भरेंगे और कुछ विकल्प चुनना शुरू करेंगे। विवरण अनुभाग वह है जहां आप अपने वीडियो को नाम देंगे, उसका विवरण लिखेंगे, उसके लिए एक थंबनेल फोटो चुनेंगे, और आपको अपने दर्शकों और आयु प्रतिबंध विकल्प भी चुनने होंगे। एक बार जब आप यहां काम पूरा कर लें, तो क्लिक करें अगला.
आप वीडियो तत्व अनुभाग के अंतर्गत अपने वीडियो में एंड स्क्रीन या कार्ड जैसे वैकल्पिक तत्व जोड़ना चुन सकते हैं। इस प्रकार के तत्व आपकी अन्य सामग्री को बढ़ावा देने में सहायता कर सकते हैं। क्लिक अगला जब आप अपने तत्वों का चयन कर लें।
दृश्यता अनुभाग आपको यह चुनने की अनुमति देता है कि आपका वीडियो कब प्रकाशित होगा और इसे कौन देखेगा। अंतर्गत सहेजें या प्रकाशित करें, आप तीन दृश्यता विकल्पों में से चुन सकते हैं: निजी, असूचीबद्ध, या जनता. निजी इसका मतलब है कि केवल आप और वे लोग ही इसे देख सकते हैं जिनके साथ आप इसे साझा करना चाहते हैं। गैर-सूचीबद्ध इसका मतलब है कि अगर लोगों के पास इसका लिंक है तो वे इसे देख सकते हैं। यह सिर्फ साइट पर पॉप अप नहीं होगा। जनता यानी कोई भी इसे देख सकता है. आप भी चुन सकते हैं अनुसूची एक तारीख चुनने के लिए कि आप वीडियो को कब सार्वजनिक करना चाहेंगे। एक बार जब आप अपने विकल्प चुन लें, तो पर क्लिक करें बचाना या प्रकाशित करना समाप्त करने के लिए बटन (यह बटन क्या कहेगा यह आपकी दृश्यता सेटिंग्स पर निर्भर करता है)।
चरण 4: वीडियो प्रबंधन
लगभग एक मिनट तक प्रतीक्षा करने के बाद, आप देखेंगे कि आपका लोड हो गया है डैशबोर्ड. चुनना सामग्री आपकी स्क्रीन के बाईं ओर स्थित मेनू से। ऐसा करने से आप अपनी लाइब्रेरी में अपलोड किए गए प्रत्येक वीडियो को देख सकेंगे। आप प्रत्येक वीडियो के व्यूज की संख्या और कई अन्य उपयोगी आँकड़े भी देख सकेंगे। वह वीडियो ढूंढें जिसे आप संपादित करना शुरू करना चाहते हैं और उसके बाईं ओर स्थित चेकबॉक्स पर क्लिक करें।
यहां से सेलेक्ट करें संपादन करना. आपको एक मेनू पॉप-अप दिखाई देगा, जिसमें आपके वीडियो के विभिन्न तत्वों पर लागू करने के लिए 13 से अधिक संपादन विकल्प शामिल होंगे। आप शीर्षक, सारांश विवरण, टैग और यहां तक कि इसकी सार्वजनिक सेटिंग्स भी बदल सकते हैं।
इसके अलावा आप सेलेक्ट भी कर सकते हैं प्लेलिस्ट में जोड़ें या अधिक कार्रवाई. प्लेलिस्ट में जोड़ें आपको अपने चयनित वीडियो को अपनी वर्तमान प्लेलिस्ट में से एक में जोड़ने की सुविधा देता है, या आप बस अपने चुने हुए वीडियो के लिए एक नई प्लेलिस्ट बना सकते हैं। क्लिक करना अधिक कार्रवाई आपको या तो अपने चुने हुए वीडियो डाउनलोड करने या उन्हें स्थायी रूप से हटाने की अनुमति देता है।
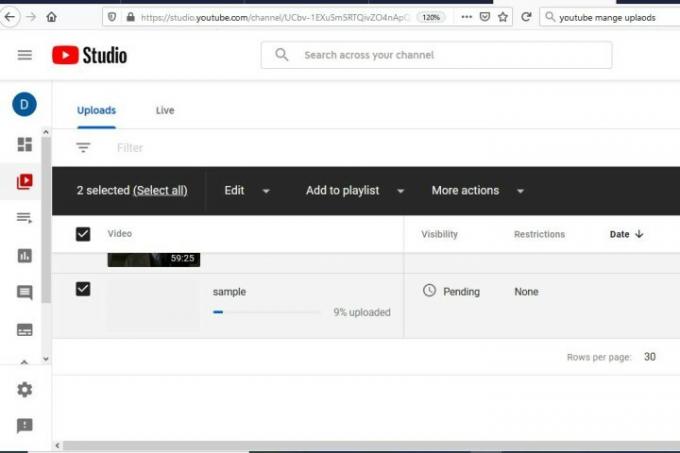
दोस्तों, वास्तव में बस इतना ही है। अब आप जानते हैं कि कैसे करना है YouTube पर एक वीडियो अपलोड करें पाँच से भी कम आसान चरणों में।
संपादकों की सिफ़ारिशें
- गूगल मैप्स का उपयोग कैसे करें
- ओबीएस के साथ यूट्यूब पर लाइवस्ट्रीम कैसे करें
- प्रतिष्ठित यूट्यूब वीडियो के ख़त्म होने की रिपोर्ट को बढ़ा-चढ़ाकर पेश किया जा सकता है
- अपना यूट्यूब नाम कैसे बदलें
- ये हैं यूट्यूब पर 10 सबसे ज्यादा पसंद किए जाने वाले वीडियो
अपनी जीवनशैली को उन्नत करेंडिजिटल ट्रेंड्स पाठकों को सभी नवीनतम समाचारों, मजेदार उत्पाद समीक्षाओं, व्यावहारिक संपादकीय और एक तरह की अनूठी झलक के साथ तकनीक की तेज़ गति वाली दुनिया पर नज़र रखने में मदद करता है।




