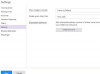फोटो कोलाज़
डिजिटल फोटोग्राफी की लोकप्रियता के साथ, एक स्पष्ट प्रवृत्ति डिजिटल तस्वीरों को संपादित करने और स्क्रैपबुक पेज और फोटो कोलाज बनाने के लिए कंप्यूटर सॉफ्टवेयर का उपयोग कर रही है। फ़ोटो प्रदर्शित करने के लिए फ़ोटो कोलाज बनाने के लिए Windows के लिए Microsoft Publisher का उपयोग करें। एक साधारण या पैटर्न वाली पृष्ठभूमि चुनकर और फिर वांछित तस्वीरें जोड़कर जल्दी और आसानी से एक आकर्षक कोलाज बनाएं। कोलाज बनाने के बाद उसे सेव करके घर पर या प्रिंट शॉप पर प्रिंट कर लें।
चरण 1
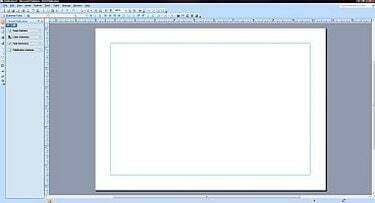
खाली लेआउट
Microsoft प्रकाशक खोलें और "नई फ़ाइल" चुनें। "रिक्त पृष्ठ आकार" का चयन करें और वांछित विकल्प पर डबल-क्लिक करके पृष्ठ आकार और वांछित लेआउट चुनें।
दिन का वीडियो
चरण 2
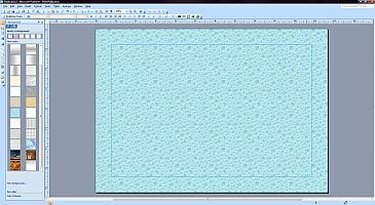
पृष्ठभूमि
शीर्ष पर "प्रारूप" टैब पर क्लिक करके और फिर ड्रॉप-डाउन मेनू से "पृष्ठभूमि" का चयन करके एक पृष्ठभूमि चुनें। उपलब्ध पृष्ठभूमि से वांछित पृष्ठभूमि पर क्लिक करें जो बाईं साइडबार पर दिखाई देती है।
चरण 3
शीर्ष पर "सम्मिलित करें" टैब पर क्लिक करके और फिर "चित्र" का चयन करके चित्रों को पृष्ठभूमि में जोड़ें। अपनी हार्ड ड्राइव पर वांछित फोटो का पता लगाने के लिए "फाइल से" चुनें।
चरण 4
फ़ोटो पर राइट-क्लिक करके फ़ोटो का आकार बदलें। "प्रारूप चित्र" चुनें और फिर विंडो के शीर्ष पर "आकार" टैब चुनें। फोटो को इच्छानुसार बड़ा या छोटा करने के लिए तीरों पर क्लिक करें।
चरण 5
अधिक फ़ोटो जोड़ें और उन्हें वांछित स्थिति में रखने के लिए उन्हें पृष्ठभूमि में घुमाएँ। प्रत्येक तस्वीर का चयन करके प्रत्येक तस्वीर के कोण को समायोजित करें और फिर कार्यक्षेत्र के शीर्ष पर "फ्री रोटेट" बटन पर क्लिक करें। प्रत्येक फ़ोटो का कोण बदलने के लिए किसी कोने पर होवर करें.
चरण 6
फ़ोटो का चयन करके फ़ोटो की लेयरिंग बदलें और फिर कार्यक्षेत्र के शीर्ष पर "आगे लाएं" बटन के बगल में स्थित ड्रॉप-डाउन मेनू पर क्लिक करें। किसी फ़ोटो को ऊपर, नीचे या अन्य फ़ोटो के नीचे स्तरित करने के लिए चुनें।
चरण 7
जितनी चाहें उतनी तस्वीरें जोड़ें और उन्हें पृष्ठभूमि पर तब तक व्यवस्थित करें जब तक कि फोटो कोलाज आपके इच्छित तरीके से न दिखे।
चरण 8
टेक्स्ट कैप्शन या टेक्स्ट बॉक्स को बैकग्राउंड पर रखें। "इन्सर्ट" टैब पर क्लिक करें और फिर "टेक्स्ट बॉक्स" पर क्लिक करें। टेक्स्ट बॉक्स को कोलाज के भीतर वांछित स्थान पर रखें और फिर वांछित फ़ॉन्ट, फ़ॉन्ट का आकार और फ़ॉन्ट का रंग चुनें। पाठ दर्ज करें।
चरण 9
कार्य क्षेत्र के शीर्ष पर "देखें" टैब पर क्लिक करें और फिर फ़ोटो और टेक्स्ट बॉक्स के आसपास की चयन पंक्तियों को हटाने के लिए "सीमाएँ और मार्गदर्शिकाएँ" पर क्लिक करें।
चरण 10
"फ़ाइल" टैब पर क्लिक करके और फिर "इस रूप में सहेजें" पर क्लिक करके कोलाज सहेजें। अपने कोलाज को नाम दें और इसे अपनी हार्ड ड्राइव पर वांछित स्थान पर सहेजें।
चरण 11
अपने कंप्यूटर से जुड़े रंगीन प्रिंटर पर कोलाज प्रिंट करें या पेशेवर प्रिंटिंग के लिए फ़ाइल को फ्लैश ड्राइव में स्थानांतरित करें।
चीजें आप की आवश्यकता होगी
माइक्रोसॉफ्ट प्रकाशक सॉफ्टवेयर प्रोग्राम
डिजिटल तस्वीरें
मुद्रक
फ्लैश ड्राइव