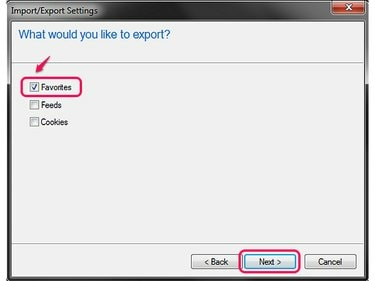
Internet Explorer कुछ प्रकार के डेटा को एक साथ सहेज सकता है।
छवि क्रेडिट: माइक्रोसॉफ्ट की छवि सौजन्य
आपके कंप्यूटर पर अन्य महत्वपूर्ण फाइलों की तरह, अपनी बुकमार्क सूची का बैकअप लेना महत्वपूर्ण है ताकि यदि आप अपने पीसी को अपग्रेड करते हैं या इसके साथ बड़ी समस्याओं का अनुभव करते हैं तो आप तैयार हैं। आप क्रोम, फ़ायरफ़ॉक्स या इंटरनेट एक्सप्लोरर का उपयोग करते हैं या नहीं, इसके आधार पर प्रक्रिया भिन्न होती है, लेकिन प्रत्येक प्रोग्राम आपके बुकमार्क को एक फ़ाइल में बनाने और सहेजने के लिए एक उपकरण प्रदान करता है।
क्रोम
चरण 1

कीबोर्ड शॉर्टकट: Ctrl-Shift-O।
छवि क्रेडिट: चित्र गूगल के सौजन्य से
Chrome में मेनू खोलें, को इंगित करें बुकमार्क और चुनें बुकमार्क प्रबंधक.
दिन का वीडियो
चरण 2
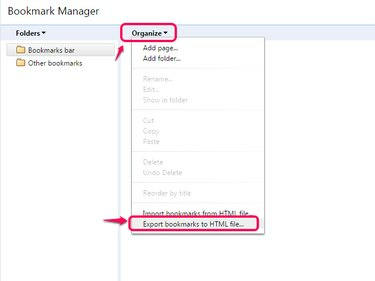
निर्यात से पुनर्स्थापित करने के लिए, आयात विकल्प चुनें।
छवि क्रेडिट: चित्र गूगल के सौजन्य से
को खोलो व्यवस्थित मेनू और चुनें HTML फ़ाइल में बुकमार्क निर्यात करें. क्रोम संस्करण 41 के अनुसार, हो सकता है कि आपको यह मेनू दिखाई न दे, इस स्थिति में इसके बजाय निर्यात विकल्प खोजने के लिए विंडो के कोने में स्थित गियर आइकन पर क्लिक करें। क्रोम के कुछ संस्करण वैकल्पिक रूप से विकल्प का शीर्षक देते हैं
बुकमार्क निर्यात करें.चरण 3

फ्लैश ड्राइव या अन्य बाहरी स्टोरेज पर बैक अप लेने के लिए, उस ड्राइव पर ब्राउज़ करें और वहां सेव करें।
छवि क्रेडिट: चित्र गूगल के सौजन्य से
किसी भी निर्देशिका में ब्राउज़ करें और दबाएं सहेजें अपने पसंदीदा निर्यात करने के लिए।
फ़ायर्फ़ॉक्स
चरण 1
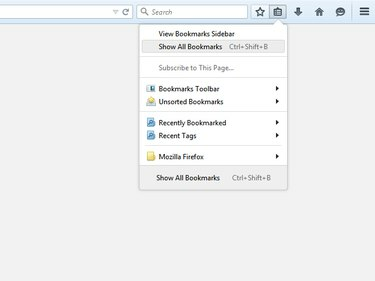
फायरफॉक्स 29 प्रोग्राम के मेन्यू में नए डिजाइन लेकर आया।
छवि क्रेडिट: मोज़िला की छवि सौजन्य
दबाएं बुकमार्क आइकन और चुनें सभी बुकमार्क दिखाएं Firefox 29 और इसके बाद के संस्करण में, या दबाएँ Ctrl-Shift-B किसी भी संस्करण में शॉर्टकट के रूप में।
चरण 2

पुनर्स्थापना विकल्प बुकमार्क को बैकअप से पुनर्प्राप्त करता है।
छवि क्रेडिट: मोज़िला की छवि सौजन्य
को खोलो आयात और बैकअप मेनू और या तो चुनें बैकअप या HTML में बुकमार्क निर्यात करें. HTML में निर्यात करने से अन्य ब्राउज़रों के साथ संगत फ़ाइल बनती है, जबकि बैकअप विशेष रूप से Firefox के लिए डिज़ाइन किया गया है।
चरण 3

फ़ायरफ़ॉक्स बैकअप JSON फ़ाइल प्रकार का उपयोग करते हैं।
छवि क्रेडिट: मोज़िला की छवि सौजन्य
अपना बैकअप या निर्यात सहेजने के लिए स्थान चुनें और दबाएं सहेजें. आप अपने बुकमार्क को अपने कंप्यूटर के किसी भी फ़ोल्डर में या सीधे किसी बाहरी ड्राइव पर सहेज सकते हैं।
इंटरनेट एक्स्प्लोरर
चरण 1
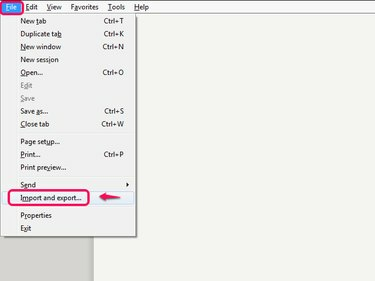
पूर्ण कीबोर्ड शॉर्टकट Alt-F-M है।
छवि क्रेडिट: माइक्रोसॉफ्ट की छवि सौजन्य
को खोलो फ़ाइल Internet Explorer 10 या 11 में मेनू -- दबाएँ Alt-F यदि आप मेनू बार नहीं देख पा रहे हैं -- और क्लिक करें आयात और निर्यात.
चरण 2

पसंदीदा को बाद में पुनर्स्थापित करने के लिए फ़ाइल से आयात करें विकल्प का उपयोग करें।
छवि क्रेडिट: माइक्रोसॉफ्ट की छवि सौजन्य
चुनते हैं फ़ाइल में निर्यात करें और क्लिक करें अगला.
चरण 3
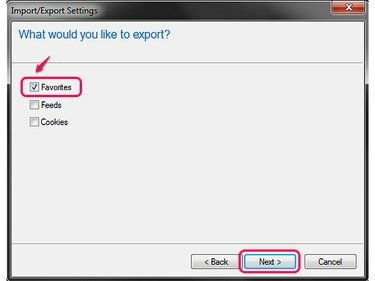
कुकीज़ की जाँच करना आपके वेबसाइट लॉगिन को निर्यात करता है।
छवि क्रेडिट: माइक्रोसॉफ्ट की छवि सौजन्य
नियन्त्रण पसंदीदा विकल्प, किसी भी अन्य आइटम के साथ जिसे आप निर्यात करना चाहते हैं, और क्लिक करें अगला फिर।
चरण 4

वैकल्पिक रूप से, उस फ़ोल्डर में केवल पसंदीदा निर्यात करने के लिए एक सबफ़ोल्डर का चयन करें।
छवि क्रेडिट: माइक्रोसॉफ्ट की छवि सौजन्य
को चुनिए पसंदीदा विंडो के शीर्ष पर फ़ोल्डर और क्लिक करें अगला अपने सभी पसंदीदा निर्यात करने के लिए।
चरण 5

यदि आप सीधे बॉक्स में कोई स्थान टाइप करते हैं, तो फ़ाइल का नाम और .htm एक्सटेंशन न मिटाएं।
छवि क्रेडिट: माइक्रोसॉफ्ट की छवि सौजन्य
अपने कंप्यूटर पर या बाहरी ड्राइव पर वह स्थान टाइप करें जहाँ आप अपने निर्यात किए गए पसंदीदा को सहेजना चाहते हैं, या क्लिक करें ब्राउज़ निर्देशिका में ब्राउज़ करने के लिए। क्लिक निर्यात फ़ाइल बनाने के लिए।
टिप
तीनों ब्राउज़र में कंप्यूटर के बीच बुकमार्क्स को सिंक्रोनाइज़ करने के लिए सिस्टम भी हैं। Chrome में, अपने बुकमार्क को अपने खाते में सहेजने के लिए Google खाते से लॉग इन करें। फ़ायरफ़ॉक्स में, सिंक खाता सेट करने के विकल्पों में "सिंक" टैब खोलें। विंडोज 8.1 पर इंटरनेट एक्सप्लोरर 11 के लिए, विंडोज स्टार्ट स्क्रीन पर "सिंक" खोजें और "सिंक सेटिंग्स" चुनें। विंडोज 7 पर इंटरनेट एक्सप्लोरर बुकमार्क को सिंक नहीं कर सकता है।
चेतावनी
किसी फ़ाइल से बुकमार्क आयात करना ब्राउज़र की सूची में पहले से मौजूद बुकमार्क को अधिलेखित कर सकता है। किसी क्रैश के बाद पुनर्प्राप्त करते समय या यदि आपको अपने ब्राउज़र को फिर से इंस्टॉल करना है, तो केवल अपनी बुकमार्क फ़ाइल को नए कंप्यूटर पर आयात करें।


