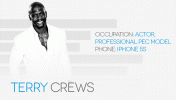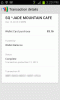विंडोज़ हैलो के लिए धन्यवाद, आपके विंडोज़ उपकरणों को अनलॉक करना और लॉग इन करना आसान और सुरक्षित है। एप्पल से फेसआईडी सुविधा iPhone पर पाया गया, या फिंगरप्रिंट और फेस स्कैनर पाया गया एंड्रॉइड पर डिवाइस, भौतिक टेक्स्ट पासवर्ड धीरे-धीरे अतीत की बात बनते जा रहे हैं।
अंतर्वस्तु
- विंडोज़ हैलो वेबकैम स्थापित करना
- विंडोज़ हैलो फ़िंगरप्रिंट रीडर सेट करना
- विंडोज़ हैलो के लाभ
क्या आप इस बात को लेकर असमंजस में हैं कि अपने विंडोज़ हैलो क्रेडेंशियल्स को कैसे सेट अप करें? बस इन सरल चरणों का पालन करें.
अनुशंसित वीडियो
विंडोज़ हैलो वेबकैम स्थापित करना
चरण 1: अनुकूलता की जाँच करें

विंडोज़ हैलो सेट करने से पहले, आप यह सुनिश्चित करना चाहेंगे कि आपका डिवाइस इसका समर्थन करता है। सरफेस प्रो 6, सरफेस लैपटॉप या सरफेस बुक जैसे नए उपकरण मानक के रूप में विंडोज हैलो का समर्थन करते हैं। आम तौर पर, आपको अपने डिवाइस के पहले बूट के दौरान विंडोज हैलो के लिए एक सेटअप प्रॉम्प्ट प्राप्त होगा। यदि आपने इसे छोड़ दिया है, तो आप यहां दिए गए चरणों का पालन कर सकते हैं।
संबंधित
- मैकबुक अंततः इस एक महत्वपूर्ण तरीके से विंडोज़ लैपटॉप की बराबरी कर सकता है
- विंडोज़ 11 आरजीबी पेरिफेरल्स को उपयोग में आसान बनाने वाला है
- माइक्रोसॉफ्ट ने प्रमुख विंडोज 11 ऐप के डिजाइन ओवरहाल का खुलासा किया है
माइक्रोसॉफ्ट के पास उन उपकरणों की एक सूची है जो विंडोज हैलो का समर्थन करते हैं, लेकिन आप स्टार्ट मेनू पर जाकर और टाइप करके अपने पीसी को मूल विंडोज हैलो संगतता के लिए भी जांच सकते हैं। विंडोज़ नमस्ते. फिर पर क्लिक करें साइन इन विकल्प परिणाम, और Windows 10 सेटिंग ऐप लॉन्च करें। विंडोज़ के पुराने संस्करणों में, यदि आप एक बड़ा देखते हैं स्थापित करना बटन के नीचे जहां लिखा है विंडोज़ हैलो, आप जाने के लिए तैयार हैं। यदि यह विकल्प प्रदान नहीं करता है, तो आपका डिवाइस इस सुविधा का समर्थन नहीं कर सकता है।
विंडोज 10 मई 2019 अपडेट और नए में, आप इसके लिए एक आइकन या विकल्प का चयन करने में सक्षम होंगे विंडोज़ हैलो फेस सूची के शीर्ष से. अगर यह कहता है स्थापित करना जब आप इसे क्लिक करते हैं, तो आप जाने के लिए तैयार हैं। यदि नहीं, तो आरंभ करने के लिए या तो बाहरी फिंगरप्रिंट रीडर या विंडोज हैलो संगत वेबकैम प्लग इन करें।
यदि आपके डिवाइस में एक एम्बेडेड नहीं है, तो आप लॉजिटेक जैसा बाहरी विंडोज हैलो वेबकैम खरीद सकते हैं 4K वेबकैम और इसे USB के माध्यम से अपने कंप्यूटर से कनेक्ट करें। आप एक अन्य विकल्प के रूप में बाहरी फिंगरप्रिंट रीडर भी खरीद सकते हैं।
चरण 2: अपनी पहचान सत्यापित करें

आगे, आप पर क्लिक करना चाहेंगे स्थापित करना आरंभ करने के लिए बटन. आपको एक संकेत प्राप्त होगा जो बताता है कि विंडोज़ हैलो क्या करता है, और फिर आप क्लिक करना चाहेंगे शुरू हो जाओ.
फिर विंडोज़ 10 आपसे आपके मौजूदा पासवर्ड से आपकी पहचान सत्यापित करने के लिए कहेगा। यह आपके Microsoft खाते का पासवर्ड हो सकता है, या एक पिन हो सकता है जिसे आपने अपने डिवाइस के बूट के दौरान निर्दिष्ट किया था। शेष लॉगिन सेट अप करने के लिए आपको उसे दर्ज करना होगा।
चरण 3: अपना चेहरा स्कैन करें!

एक बार जब आप सेट अप प्रॉम्प्ट के साथ अपनी पहचान सत्यापित कर लेते हैं, तो यह आपके चेहरे को स्कैन करने का समय है। अपना चश्मा उतारने या रोशनी बदलने की कोई ज़रूरत नहीं है। विंडोज़ हैलो को किसी भी परिस्थिति में आपका चेहरा पढ़ने के लिए डिज़ाइन किया गया है, लेकिन यह सुनिश्चित करना सबसे अच्छा है कि आप अच्छी रोशनी वाले कमरे में हैं।
इसके अलावा, सुनिश्चित करें कि आपका चेहरा फ्रेम के बीच में हो, और सुनिश्चित करें कि आप सीधे अपने वेबकैम पर देख रहे हैं क्योंकि विंडोज 10 आपके चेहरे की विशेषताओं का विश्लेषण करता है। आपके चेहरे के चारों ओर एक नीला बॉक्स दिखाई देगा, और यह आपको दिखाएगा कि सेट अप ने क्या प्रगति की है। आप यह भी देख सकते हैं कि आपके चेहरे के चारों ओर वृत्त दिखाई देते हैं, जो इसकी अनूठी विशेषताओं को दर्शाते हैं। इस प्रक्रिया में एक मिनट से अधिक समय नहीं लगना चाहिए।
चरण 4: यदि आवश्यक हो तो पहचान में सुधार करें

जरूरत पड़ने पर आप पर क्लिक कर सकते हैं पहचान सुधारें विंडोज़ हैलो आपके चेहरे को पहचानने के तरीके को बेहतर बनाने के लिए अगले पेज पर संकेत दें।
यह सबसे अच्छा है यदि आपने चश्मा पहना है, कोई छेद कराया है, या यदि आपने सेट अप के दौरान चश्मा पहनने का विकल्प चुना है। जैसा कि हमने ऊपर वर्णित किया है, आप इसे बाद में विंडोज हैलो सेटिंग्स पर वापस जाकर, क्लिक करके हमेशा कर सकते हैं पहचान सुधारें बटन।
विंडोज़ हैलो फ़िंगरप्रिंट रीडर सेट करना
चरण 1: अपना यूएसबी प्लग इन करें और ड्राइवर इंस्टॉल करें
यदि आपके डिवाइस में आंतरिक फ़िंगरप्रिंट रीडर है, तो आप चरण 2 पर जा सकते हैं। अन्यथा, इसे सेट अप करने के लिए यहां से प्रारंभ करें. सबसे पहले, फिंगरप्रिंट रीडर को अपने कंप्यूटर के यूएसबी पोर्ट में प्लग करें। विंडोज़ 10 को ड्राइवर स्थापित करने की अनुमति दें, और फिर अगले चरण पर आगे बढ़ें। इसमें 2 मिनट से अधिक समय नहीं लगना चाहिए.
चरण 2: फिंगरप्रिंट रीडर सेट करने के लिए सेटिंग्स पर जाएं

इसके बाद, आप फ़िंगरप्रिंट रीडर सेट करने के लिए अपनी विंडोज़ 10 सेटिंग्स पर जाना चाहेंगे। पहले की तरह, स्टार्ट मेनू पर जाएं और टाइप करें फ़िंगरप्रिंट.
उसके बाद चुनो फ़िंगरप्रिंट साइन-इन सेट करें परिणामों की सूची से. फिर आपको मुख्य सेटिंग पृष्ठ पर ले जाया जाएगा, जहां आप सेट अप शुरू कर सकते हैं।
चरण 3: अपनी उंगलियों को स्वाइप करना शुरू करें

एक बार विंडोज़ हैलो की सेटिंग में, आपको पिन या पासवर्ड से अपनी पहचान सत्यापित करने की आवश्यकता होगी। इसके बाद आपको यह स्पष्टीकरण दिया जाएगा कि विंडोज़ हैलो कैसे काम करता है। क्लिक करते रहें और फिर क्लिक करें शुरू हो जाओ. फिर आप रीडर पर अपनी उंगलियां स्वाइप कर सकते हैं ताकि विंडोज 10 आपका फिंगरप्रिंट डेटा प्राप्त कर सके।
पुराने पर लैपटॉप, आपको रीडर पर अपनी उंगली को स्वाइप करना होगा, लेकिन नए लैपटॉप पर, आपको सेंसर पर लगभग छह बार अपनी उंगलियों को टैप करना होगा। एक बार हो गया, बस इतना ही! यदि आवश्यक हो, तो आप विंडोज़ हैलो में अतिरिक्त उंगलियाँ जोड़ सकते हैं। सेटअप आपको ऐसा करने के लिए प्रेरित करेगा. या आप बाद में दोबारा जोड़ने के लिए मुख्य सेटिंग पृष्ठ पर जा सकते हैं।
विंडोज़ हैलो के लाभ
एक बार जब आप विंडोज़ हैलो सेट अप कर लेंगे, तो कई लाभ होंगे। सबसे पहले, आप बिना पासवर्ड डाले तुरंत अपने पीसी में साइन इन कर पाएंगे। इसके अतिरिक्त, विंडोज 10 के नए संस्करणों के साथ, आप माइक्रोसॉफ्ट अकाउंट पेज जैसी कुछ वेबसाइटों पर साइन इन करने के लिए विंडोज हैलो का भी उपयोग कर सकते हैं।
अंत में, कुछ ऐसे ऐप्स हैं जो विंडोज़ हैलो के साथ संगत हैं, जिनमें ड्रॉपबॉक्स, वनड्राइव, वनलॉकर पासवर्ड मैनेजर और बहुत कुछ शामिल हैं। विंडोज़ हैलो के साथ, आप न केवल अपने पीसी को बल्कि उसकी फ़ाइलों और ऐप्स को भी सुरक्षित कर पाएंगे।
संपादकों की सिफ़ारिशें
- सामान्य विंडोज़ 11 समस्याएं और उन्हें कैसे ठीक करें
- ChatGPT अब मुफ़्त में कार्यशील Windows 11 कुंजियाँ उत्पन्न कर सकता है
- क्या विंडोज़ एआई कोपायलट अंतिम पीसी एक्सेसिबिलिटी टूल होगा?
- Windows Copilot प्रत्येक Windows 11 कंप्यूटर में बिंग चैट डालता है
- क्या macOS विंडोज़ से अधिक सुरक्षित है? इस मैलवेयर रिपोर्ट में इसका उत्तर है